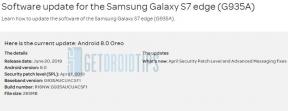Fix: Kärnsäkerhetskontrollfel i Photoshop
Miscellanea / / August 04, 2021
Annonser
Adobe Photoshop är verkligen en av de bästa fotoredigeringsapparna över hela världen och har miljontals aktiva användare. Men nyligen, enligt många Windows-användare, har felet "Kärnsäkerhetskontrollfel" i Photoshop påverkat deras arbete och hindrat dem från att använda programmet i allmänhet.
Innehållsförteckning
-
1 Hur åtgärdar du “Kernel security check failure” -felet i Photoshop?
- 1.1 KORRIGERA 1: Starta Photoshop i felsäkert läge:
- 1.2 KORRIGERA 2: Återställ dina Nvidia-drivrutiner:
- 1.3 KORRIGERA 3: Ta bort eller flytta Sniffer.exe:
- 1.4 KORRIGERA 4: Använd ditt dedikerade Nvidia-kort med Photoshop:
- 1.5 KORRIGERA 5: Inaktivera ditt grafikkort:
- 1.6 FIX 6: Uppdatera din grafikkortdrivrutin:
- 1.7 FIX 7: Uppgradera ditt grafikkort:
- 1.8 FIX 8: Byt till 32-bitarsversionen:
- 1.9 FIX 9: Hämta den senaste versionen av Adobe Photoshop:
Hur du åtgärdar “Kernel security check failure” -felet i Photoshop?
Enligt flera Windows 10-användare upplever de felkärnan för säkerhetskontroll när de startar Adobe Photoshop-applikationen. Det finns flera orsaker bakom dess förekomst; dock lika fixar också. Därför, om du också är en av de drabbade användarna, ta en titt på listan med korrigeringar nedan:
KORRIGERING 1: Starta Photoshop i felsäkert läge:
För att lösa “Kernel security check failure” -felet i Photoshop är den första metoden du kan prova att starta Photoshop i felsäkert läge. Följ stegen nedan för att göra det:
- Först, starta Inställningar app genom att trycka Windows + I sammanlagt.
- Gå nu till inställningsfönstret Uppdatering och säkerhet.

- Klicka på alternativet till vänster i rutan Återhämtning, och klicka sedan på i höger ruta-menyn Starta om nu flik.
- Fortsätt navigera till Felsök -> Avancerade alternativ -> Startinställningar. Klicka därefter på Omstart knapp.
- När systemet har startats om visas följande alternativ:
Tryck på lämplig knapp för att välja Säkert läge.
Annonser
Du kan använda vilken version av felsäkert läge som helst för den här processen.
- Slutligen, när du går in i felsäkert läge, försök att använda Photoshop. Det nämnda felet visas inte nu.
KORRIGERA 2: Återställ dina Nvidia-drivrutiner:
Photoshop använder grafikkortet för bearbetning, och om du ser felkärnans säkerhetskontrollfel betyder det att det finns några problem med de senaste Nvidia-drivrutinerna. Således, om du är en Nvidia-drivrutinsanvändare, kan du rulla tillbaka drivrutinen och kontrollera om det hjälper. Följ stegen nedan för att göra det:
- Först öppnar du Power User-menyn genom att trycka Windows + X sammanlagt.
- Välj nu och öppna Enhetshanteraren fönster.

- På Enhetshanteraren fönster, leta upp din Displayadapter, högerklicka över den och välj alternativet Egenskaper.
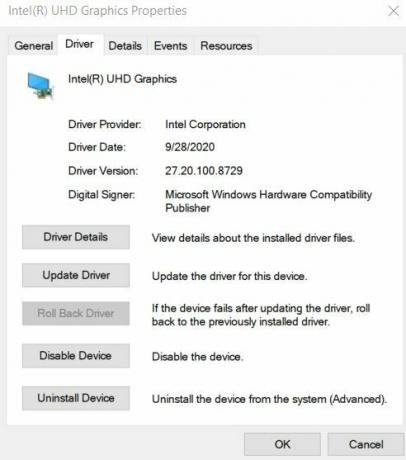
- Nu på Egenskapsfönster, navigera till Fliken Driver från den vertikala menyn och klicka sedan på Rulla tillbaka föraren flik.
- När återställningsprocessen är klar, starta om din dator och kontrollera om problemet har lösts eller inte.
KORRIGERA 3: Ta bort eller flytta Sniffer.exe:
Sniffer.exe-filen i Photoshop är utformad för att använda ditt systems grafikkort och om du ser Fel i kärnans säkerhetskontrollfel är att ta bort eller flytta Sniffer.exe-filen lösning. Följ stegen nedan för att göra det:
Notera: Radering eller flyttning av Sniffer.exe-filen inaktiverar också GPU-bearbetning i Photoshop. Därför, om ditt arbete är mycket beroende av GPU-bearbetning, överväga att undvika denna fix.
- Navigera först till Photoshop-installationskatalogen. Katalogen är vanligtvis C: Program> Filer> Adobe> Adobe Photoshop CC. Det kan skilja sig lite beroende på Photoshop-versionen.
- Leta reda på filen i Photoshop-katalogen sniffer.exe eller sniffer_gpu.exe. Nu kan du antingen radera den permanent eller flytta den till någon annan mapp eller på skrivbordet.
När du har utfört det nödvändiga, starta om Photoshop igen och kontrollera om det nämnda felproblemet har lösts eller inte.
Annonser
KORRIGERA 4: Använd ditt dedikerade Nvidia-kort med Photoshop:
Om du har ditt eget dedikerade Nvidia-kort kan du överväga att använda det med Photoshop för att undvika felet ”Kernel security check failure”. Följ stegen nedan för att göra det:
- Först öppnar du Nvidia Kontrollpanel och navigera sedan till alternativet Hantera 3D-inställningar.

- Klicka här på Programinställningar och välj sedan alternativet Photoshop från listan över ansökningar.
- Ställ sedan in en högpresterande Nvidia-processor som den föredragna grafikprocessorn för Photoshop.
- Slutligen, klicka på Tillämpa för att göra ändringarna tillämpade.
- När du är klar kör du igen Photoshop och kontrollerar om problemet har lösts eller om det kvarstår.
Enligt några av de drabbade användarna, aktiverar Triple Buffering-funktionen för Photoshop i Nvidia Kontrollpanelen har hjälpt dem att bli av med felet i kärnans säkerhetskontrollfel. Du kan också prova detsamma och kontrollera om det hjälper eller inte.
KORRIGERA 5: Inaktivera ditt grafikkort:
Att inaktivera dedikerat grafikkort kan hjälpa till att lösa felet i kärnans säkerhetskontroll. Du måste dock inaktivera den varje gång du vill starta Photoshop. Följ stegen nedan för att göra det:
- Högerklicka på Fönster ikon anges längst ned till vänster på skrivbordets skärm och välj sedan alternativet Enhetshanteraren från snabbmenyn.
- Nu på Enhetshanterarens fönster, expandera alternativet Grafikkort och högerklicka över din dedikerade Grafikkort.
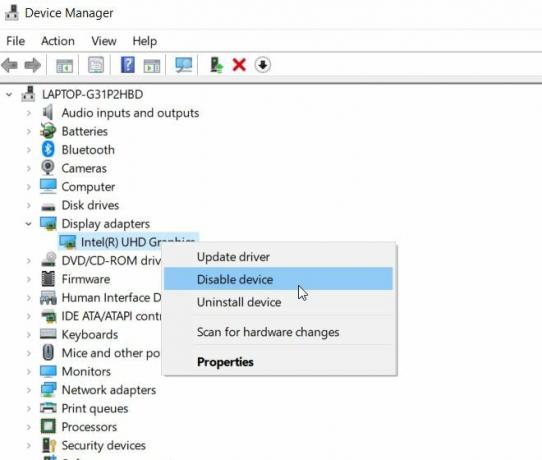
- Välj vidare alternativet Inaktivera enhet från undermenyn.
- När du är klar kör du igen Photoshop och kontrollerar om problemet har lösts eller inte.
FIX 6: Uppdatera din grafikkortdrivrutin:
Enligt många drabbade användare kan uppdatering av grafikkortdrivrutinen lösa felet ”Kärnsäkerhetskontrollfel”. Om du använder ett Nvidia-kort kan du besöka Nvidias officiella webbplats och ladda ner den senaste versionen därifrån. Om du använder den integrerade grafikkortdrivrutinen kan du dock uppdatera den från fönstret Enhetshanteraren. För att göra det, följ samma steg som FIX 5 och istället för att välja alternativet Inaktivera föraren, välj alternativet Uppdatera drivrutinen.
Annonser
Om inte manuellt kan du också använda dedikerade drivrutinsuppdateringsverktyg tillgängliga online.
FIX 7: Uppgradera ditt grafikkort:
Ibland, om Photoshop inte kan upptäcka ditt grafikkort, kan du fortsätta att se felet ”Kärnsäkerhetskontrollfel” varje gång du startar programmet. Det är möjligt att grafikkortet du använder inte är kompatibelt med Photoshop, och därför rekommenderas det att ersätta det med någon uppgraderad version.
FIX 8: Byt till 32-bitarsversionen:
Enligt rapporterna slår "Kernel security check fail" bara 64-bitarsversionerna av Photoshop men inte 32-bitarsversionen. Om du använder 64-bitarsversioner är det därför lämpligt att byta till 32-bitarsversion och kontrollera om problemet fortfarande kvarstår.
För att byta till 32-bitarsversionen är det lämpligt att ta bort 64-bitarsversionen helt från ditt system. Men kom ihåg att 32-bitarsversionen är något långsam och kan påverka prestandan.
FIX 9: Hämta den senaste versionen av Adobe Photoshop:
Om inget annat fungerade för dig är det tillrådligt att hämta den senaste versionen av Adobe Photoshop. Användare som stod inför felet "Kernel security check fail" hävdade enligt uppgift att efter uppdatering till en nyare version, nämnda fel löstes automatiskt och applikationen började fungera smidigt efter det där.
Dessa var några av de beprövade korrigeringarna för “Kernel security check failure” -felet i Photoshop. Adobe Photoshop är verkligen en av de användbara applikationerna, och alla fel kan skapa ett bakslag som påverkar ditt arbete.
Någon av korrigeringarna som nämns i artikeln ovan hjälper dig att gå igenom nämnda fel. Oftast är problemet relaterat till grafikkort; det är därför lämpligt att kontrollera korrigeringarna relaterade till samma. Vi hoppas att du hittar informationen ovan till hjälp och relevant. Om du har frågor eller feedback, skriv ner kommentaren i kommentarfältet nedan.