Hur reparerar jag saknade / korrupta systemfiler med hjälp av systemfilsgranskarens SFC-verktyg?
Miscellanea / / August 05, 2021
Om du är en ny Windows-användare kanske du inte är medveten om hur du reparerar skadade eller missade fönsterfiler. Vi visar hur du åtgärdar detta problem. De flesta användare kanske inte känner till verktyget, vilket vi kan lösa detta problem. Verktyget heter System File Checker (SFC). Verktyget Microsoft System File Checker är ett inbyggt eller standardverktyg tillgängligt i alla versioner av Windows-operativsystem. Låt mig visa dig hur du använder SFC-verktyget, den senaste versionen av fönstret, det vill säga Windows 10.
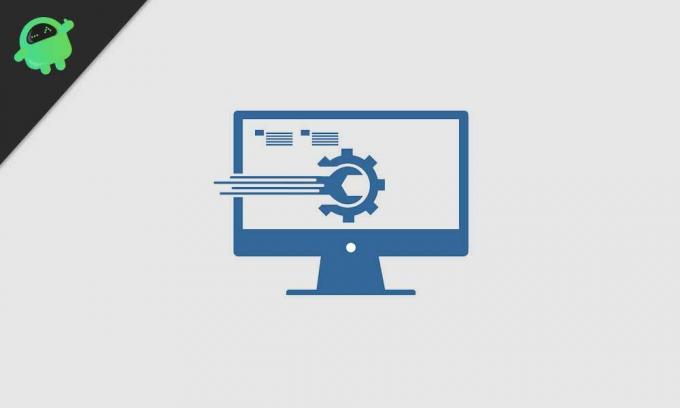
Innehållsförteckning
-
1 Steg för att fixa skadade / missade filer på Microsoft Windows 10?
- 1.1 Körning av systemfilkontrollverktyget:
- 1.2 Användning av DSIM Command
- 1.3 Systemåterställningsverktyg
Steg för att fixa skadade / missade filer på Microsoft Windows 10?
den senaste versionen av Windows 10 också tillgänglig med System File Checker-verktyget; detta ersätter automatiskt den missade eller korrupta filtypen med rätt filtyp. Det finns också två viktiga alternativ att utföra den här uppgiften de är, DISM Command-line och att utföra systemåterställningsverktygsfält hjälper dig att ersätta rätt fil med en skadad fil. Låt oss gå steg för steg för att utföra denna uppgift.
Körning av systemfilkontrollverktyget:
Den här systemfilkontrollen eller SFC.exe-filen ligger i C, som C: WINDOWS \ SYSTEM 32. Detta gör att Windows-användare kan skanna eller återställa skadade filer. Du kan också säga att det här systemfilkontrollverktyget fungerar som en skanner som skannar ditt datorsystem helt för att ta reda på skadad fil och se till att den skadade filen inte kommer att skada filen systemet. Sedan här efteråt kommer systemkontrollverktyget att ersätta den skadade filen med rätt filversion för bättre prestanda för systemet.
Låt oss veta proceduren steg för steg
- Klicka på "start" -menyn för att söka i cmd-kommandot
- Högerklicka på körningen som administratörsverktygsfält
- Skriv nu kommandot SFC / scannow och klicka på Enter-tangenten på datorns tangentbord.
- Omedelbart börjar systemet skanningsprocessen. Du kan se den här texten i kommandotolken. Det tar några minuter att avsluta processen.
Vänta tills SFC löser det skadade filproblemet. Resultatet visas på kommandotolken, som visas i bilden som Verifiering 100% slutförd. Efter det startar systemet automatiskt om fönstren. Detta innebär att systemet har skannat och tagit bort skadade filer.
Användning av DSIM Command
Ibland kanske SFC / SCANNOW-kommandot inte fungerar som vi förväntade oss det slutliga resultatet. Du kommer att meddelas när en Windows-skyddsresurs hittade den korrupta eller missade filen, men den kunde inte fixa några av dem. Vid den tiden har du en PLAN B som är Distribution Image and Servicing Management (DISM) -verktyg. Detta verktyg reparerar skadade eller missade filer och åtgärdar också problemet som tidigare orsakats av SFC-verktyget.
Låt oss gå in i stegen:
- Öppna fönstrets kommandotolk igen
- TYP DISM / ONLINE / RENGÖR BILD / ÅTERSTÄLL HÄLSA och tryck sedan på ENTER.
- Omedelbart söker DISM efter skadade eller missade filer. Åtgärda problemet automatiskt.
- DSIM kommer att be om Windows-uppdatering online och försöka få någon saknad eller korrupt fil.
- 100% skanningsprocessen slutför och startar om fönstren.
Slutligen måste du kontrollera om problemet är löst eller inte. Om du fortfarande har problem har du kör om SFC-skanningskommandot.
Systemåterställningsverktyg
Om du fortfarande inte får resultatet, vad du har förväntat dig, gå sedan till ytterligare ett verktyg. Det är verktyget Systemåterställning. Detta verktyg återställer alla Windows-operativsystemfiler. Du kan också utföra ett återställningssystem eller installera om Windows reparerar också oönskade eller skadade filer. Efter denna process måste du installera om operativsystemsprogrammen. Detta förlorar inga personuppgifter.
Försök alltid att utföra SFC-verktyget i ett säkert läge för Windows 10. De flesta Windows-användare föredrar denna metod eftersom det hjälper till att återställa eller korrigera skadade filer. SFC-säkert läge är ett specialläge tillgängligt i Windows 10-operativsystem, som endast använder standardapplikationer och en datadrivrutin.
Steg för att utföra SFC i säkert läge.
- Klicka på "startmenyn" och klicka sedan på "ström" -knappen
- Håll ”Skift-tangenten” en stund. och välj “Starta om” -knappen
- Välj "Felsökning".
- Gå in i "Avancerat alternativ" -> "startinställningar". Välj igen ”Starta om” -knappen
När ditt system startas om kommer det att finnas en lista med tillgängliga alternativ. Välj sedan något av de säkra lägena genom att trycka på F-tangenten.
Jag är teknisk innehållsförfattare och heltidsblogger. Eftersom jag älskar Android och Googles enhet startade jag min karriär med att skriva för Android OS och deras funktioner. Detta fick mig att starta "GetDroidTips". Jag har slutfört civilingenjörsexamen vid Mangalore University, Karnataka.



