Hur man uppdaterar och installerar om ljuddrivrutiner på Windows PC
Miscellanea / / August 05, 2021
Drivrutiner för enheter är väsentliga för att datasystemet ska fungera övergripande. Deras drivrutiner fungerar som en länk mellan programvaran och hårdvaran vars drivrutiner är installerade. Dessa drivrutiner är viktiga för detektering och interaktion av specifika enheter, som inkluderar bildskärm, grafikkort, tangentbord, mus, nätverksadapter etc. Ja, den här artikeln handlar om att uppdatera ljuddrivrutinerna, men samma procedur som nämns nedan fungerar för alla typer av enheter.
Under vanliga omständigheter upptäcker och installerar Windows 10 automatiskt drivrutiner för vissa enheter automatiskt. Men på grund av vissa problem fungerar den här funktionen kanske inte hela tiden. Med tanke på en sådan situation i åtanke lanserades Windows 10 med ytterligare möjlighet att uppdatera drivrutinen för en enhet manuellt. Här tar vi en titt på två sätt att uppdatera ljuddrivrutinerna.
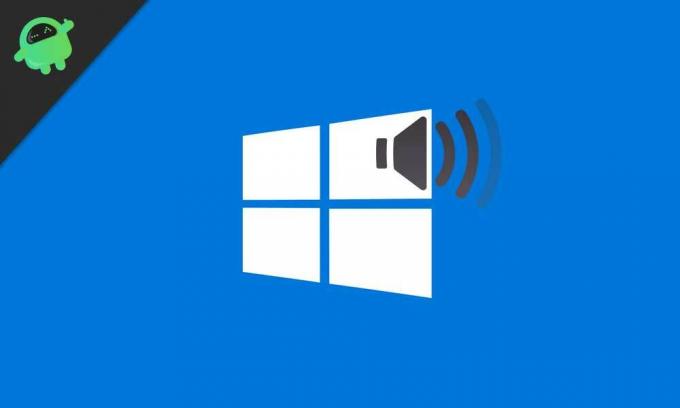
Innehållsförteckning
- 1 Använda Windows Update:
- 2 Använda enhetshanteraren:
- 3 Från tillverkarens webbplats:
- 4 Installera om en drivrutin:
Använda Windows Update:
Ibland tar det lite tid innan en drivrutinsuppdatering dyker upp i Windows-uppdateringen, men det är fortfarande det bästa sättet att installera drivrutiner eftersom allt via Windows-uppdateringskanalen verifieras och signeras av Microsoft sig.
- Gå till Inställningar.

- Klicka på Uppdatering och säkerhet

- Klicka på flikfönsteruppdateringen.

- Här ser du en knapp som säger att du letar efter uppdateringar. Klicka bara på det så ser systemet automatiskt efter eventuella nya drivrutiner eller programuppdateringar. Om det finns något nytt kommer systemet att installera det automatiskt efter nedladdning.
Använda enhetshanteraren:
När Windows Update inte känner igen drivrutinsuppdateringar för enheter är nästa sak att gå in i enhetshanteraren och göra uppdateringen manuellt.
- Klicka på sökfältet i aktivitetsfältet.
- Sök efter Enhetshanteraren och klicka på alternativet "enhetshanterare" som visas ovanför sökrutan.

- I fönstret Enhetshanteraren ser du listan över alla dina enheter som är anslutna till systemet - Högerklicka på ljudenheten vars drivrutiner du vill uppdatera.
- Klicka på uppdateringsdrivrutinsalternativet som dyker upp efter högerklicket.
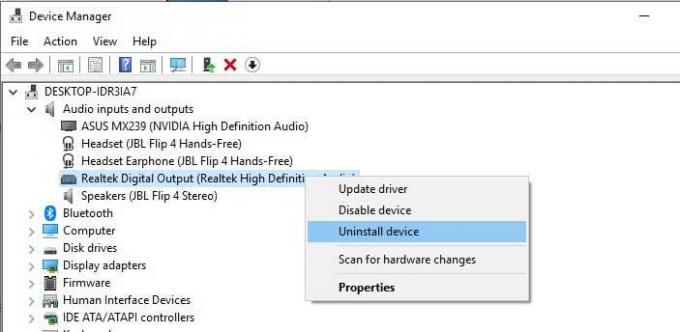
- Följ instruktionerna på skärmen och den senaste versionen av drivrutiner ska uppdateras nu.
Från tillverkarens webbplats:
Ibland fungerar ingen av ovanstående metoder. I ett sådant scenario måste vi göra vad vi brukade med våra äldre versioner av windows. Vi måste besöka systemtillverkarens webbplats och leta efter drivrutiner för den specifika modellen. När du har hittat ditt system på webbplatsen letar du efter alternativet att ladda ner drivrutiner för det systemet. Beroende på dina behov, ladda ner lämpliga drivrutiner och installera dem direkt i systemet genom att följa instruktionerna på skärmen.
Installera om en drivrutin:
Ibland på grund av en buggy-uppgradering eller installation slutar vissa funktioner att fungera helt. I en sådan situation rekommenderas att du installerar om drivrutinen. För att göra det, gå till sök i aktivitetsfältet och skriv in enhetshanteraren. I listan väljer du den drivrutin du vill installera om. Högerklicka på den och klicka på avinstallera drivrutinen. När avinstallationsprocessen är klar startar du bara om datorn och Windows 10, som standard, letar efter den drivrutinen igen online och installerar den automatiskt.
En techno freak som älskar nya prylar och alltid vill veta om de senaste spelen och allt som händer i och runt teknikvärlden. Han har ett stort intresse för Android och streaming-enheter.



