Hur delar jag din skärm i slack?
Miscellanea / / August 04, 2021
Annonser
Slack är ett av de bästa team-samarbets- och kommunikationsverktygen som används av miljoner användare varje dag. Det har en mängd funktioner som obegränsat antal meddelanden och historik, delning av olika typer av filer, direkt- och gruppsamtal, och så vidare. En av de mest efterlängtade funktionerna som har gjort det till den betalda versionen av Slack är skärmdelning. Här är en snabbguide om Slacks skärmdelningsfunktion, hur du delar din skärm och allt du behöver veta.
Innehållsförteckning
- 1 Hur delar jag din skärm i slack?
-
2 Saker du behöver veta om att dela skärmen på slack
- 2.1 Presentatör & visare
- 2.2 En i taget
- 2.3 Förmåga att kommentera
- 2.4 Tillgänglighet
Hur delar jag din skärm i slack?
Här är ett enkelt sätt att dela din skärm i Slack. Observera att delning av skärmen fungerar på appar för Windows och Mac OS och därför tillåter inte den webbläsarbaserade Slack-klienten att dela skärmen.
Steg 1: Först upp, öppna Slack app på din Windows- eller Mac-dator.
Steg 2: Välj sedan den kanal där du vill dela din skärm inom en
Steg 3: Klicka på “Detaljerikoner” på höger sida och välj "Ring upp" om det är en kanal. ELLER du kan trycka på "Telefon" ikonen i en DM för att påbörja ett videosamtal.
Steg 4: Slack startar ett ljudsamtal som standard vilket innebär att användare måste slå på “kamera”För ett videoflöde från både uppringare och mottagare. Klicka på "Videokamera" ikonen för att slå på den.
Steg 5: Om du är en presentatör och vill dela din skärm med andra, tryck på på "Dela din skärm" knappen dyker upp på skärmen. Det kommer att vara angränsande till “Mic”, "Video", "Skära", “Emoji” och andra alternativ.
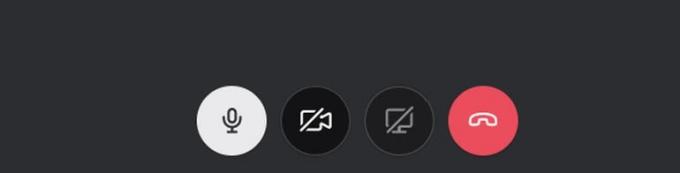
Annonser
Saker du behöver veta om att dela skärmen på slack
Presentatör & visare
Förutsatt att du är presentatören som vill dela sin skärm med andra (dvs. tittare) kan du välja om du vill dela hela skärmen. Du kan också dela ett fönster i alla applikationer som Microsoft Excel eller PowerPoint för att nämna några. Ingen annan användare kommer att kunna dela sina skärmar medan en redan delar skärmen och presentatören är en aktiv högtalare här.
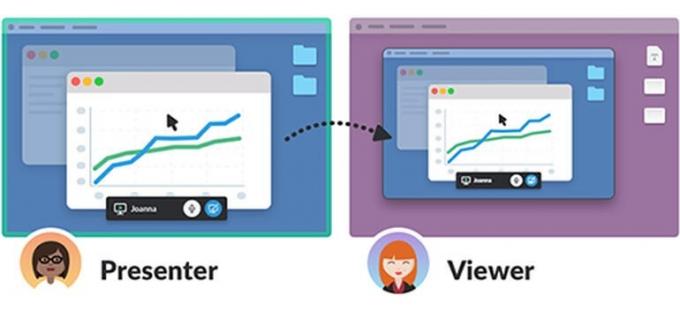
Det betyder att andra kan prata men det kommer inte att finnas något videoflöde förutom det som delas av presentatören. I sammanhang tillåter Zoom delningsskärm samt en videoflöde för varje deltagare i ett annat fönster.
En i taget
För närvarande stöder Slack delningsskärmar en i taget oavsett antalet tittare. Om en tittare vill visa sin skärm under en presentation måste presentatören koppla från delningsskärmen för att tillåta tittaren att bli presentatör.
Förmåga att kommentera
Presentatören kan kommentera på skärmen han / hon delar vilket gör det lättare att få saker att uppmärksammas. Använd "Pencil" -ikonen för att rita på skärmen. Dessutom stöder Slack nu möjligheten att låta andra kommentera den delade skärmen under förutsättning att presentatören har aktiverat "gruppritning" som han / hon kan stänga av efter eget val.
Annonser
Att låta andra kommentera fungerar i helskärmsdelning och därmed fungerar inte ritning när du delar ett applikationsfönster. Dessutom fungerar detta endast på Windows- och Mac-PC-klienter. Det finns vissa begränsningar när du antecknar dig själv eller låter andra rita på skärmen.
Tillgänglighet
Slack finns i fyra modeller, dvs. gratis, vilket är gratis att använda men med vissa begränsningar. Den första betalda modellen är Standard följt av Plus och Enterprise Grid i stigande ordning på funktioner, tillgänglighet och prissättning. Skärmdelningsfunktionen på Slack är endast tillgänglig i Standard, Plus och Enterprise Grid. Det finns alltså ingen skärmdelningsfunktion i gratisprenumerationer. Det är också tillgängligt för både gäster och medlemmar.
Med detta avslutar vi vår guide om skärmdelning, hur man delar skärm på Slack och mycket information om det. Låt oss veta om vi saknade något så att vi kan lägga till det här.



![Installera Nokia 3 februari 2018 Säkerhetsuppdatering [Hämta OTA ZIP]](/f/c1e73cd5b016788bbbabf51ce4f26f0d.png?width=288&height=384)