Så här fixar du Bluetooth-fel som inte är tillgängligt på Mac
Miscellanea / / August 05, 2021
I den här artikeln visar vi dig vilka alternativ du kan göra för att åtgärda när Bluetooth inte är tillgängligt på Mac i mycket enkla steg.
Många Mac-användare lider av problemet "Bluetooth är inte tillgängligt" när de använder den trådlösa musen, Bluetooth-högtalaren osv. Som ofta ansluter till sin Mac. Följ den enkla guiden nedan för att bli av med problemet du står inför med din Mac.

Innehållsförteckning
-
1 Fix, Bluetooth Ej tillgängligt fel på Mac
- 1.1 Starta om din Mac
- 1.2 Inaktivera och aktivera Bluetooth på Mac
- 1.3 Ta bort .plist-filer på Mac
- 1.4 Återställ Macs Bluetooth-modul
- 1.5 Återställ SMC
- 1.6 Uppdatera till senaste macOS
- 1.7 Kontakta Apple Support
Fix, Bluetooth Ej tillgängligt fel på Mac
Starta om din Mac
De flesta gånger omstart av en Mac hjälper till att lösa Bluetooth-problemet. När du använder din Mac under en längre period med att stänga av den och ansluter flera enheter och kringutrustning finns det chanser att din Mac börjar visa några små problem.
Inaktivera och aktivera Bluetooth på Mac
- Klicka på Systeminställningar.
- Klicka på Bluetooth.
- Stäng av Bluetooth.
- Slå PÅ den igen efter en minut.
Ta bort .plist-filer på Mac
- Avsluta systeminställningar och alla appar som körs på Mac och som försökte upprätta en anslutning med Bluetooth.
- Från Finder, tryck tillsammans Command (⌘) + Shift ⇧ + G.
- Det kommer att starta “Gå till Mapp” och där borta, skriv (eller kopiera och klistra in) den här adressen:
/Library/Preferences/ - Och klicka på Go.
- Sök efter filen med tillägget “com.apple. Bluetooth.plist ”och radera den.
- Om det finns andra filer med samma tillägg, ta bort dem också.
- Följ steg # 3 och sök nu efter:
~ / Bibliotek / Inställningar / ByHost - Och klicka på Go. Leta nu upp och ta bort filerna som heter: com.apple. Bluetooth.xxxxxx (xxxxx = slumptal)
- När du har följt stegen ovan startar du om din Mac.
- Oroa dig inte, eftersom macOS automatiskt återskapar de raderade .plist-filerna.
Återställ Macs Bluetooth-modul
- Håll Skift + Alternativ och klicka på Bluetooth-menyn i Mac-menyraden.
- Klicka på Felsök och välj Ta bort alla enheter.
- Klicka på Felsök igen och välj Återställ Bluetooth-modulen.
- Starta om din Mac.
- Reparera var och en av dina Bluetooth-enheter.
Återställ SMC
Återställa SMC (icke-borttagbara batterier)
- Stäng av din MacBook.
- Anslut nätadaptern.
- Håll Shift + Control + Option och strömbrytaren samtidigt i cirka 10 sekunder.
- Släpp knapparna samtidigt.
- Starta upp din Mac som vanligt.
Återställa SMC (löstagbara batterier)
- Stäng av din MacBook och ta ut batteriet.
- Koppla bort nätadaptern.
- Håll strömbrytaren intryckt i 10 sekunder och släpp den.
- Anslut batteriet och nätadaptern igen.
- Starta upp din Mac som vanligt.
Återställ SMC om iMac, Mac mini eller Mac Pro
- Stäng av din Mac.
- Koppla bort nätsladden.
- Håll strömbrytaren intryckt i 5 sekunder och släpp den.
- Anslut nätsladden igen.
- Starta upp din Mac som vanligt.
Uppdatera till senaste macOS
Detta låter uppenbart, men det är fantastiskt hur många som inte använder den senaste versionen av operativsystemet, firmware och drivrutiner.
- Starta appen Systeminställningar på din Mac.
- Klicka nu på ikonen Software Update.
- Nu kan du se om din Mac är uppdaterad eller inte. Det låter dig också veta om det finns uppdateringar tillgängliga för datorn eller inte.
Kontakta Apple Support
Om inget av ovanstående steg fungerar skulle Apple Support vara mer tillförlitligt. Så om du inte har något emot att spendera några extra dollar till förmån för en pålitlig lösning, kontakta Apple för hjälp.
Äger du en iPhone, iPad eller en Mac och behöver dessa typer av enkla handledning? Håll dig sedan tunnad till GetDroidTips kolumn för iPhone-tips och tricks.
Om du har frågor angående detta är kommentarsektionen alltid tillgänglig för dig.
Mer som detta
- Hur fixar jag om styrplattan inte fungerar på MacBook?
- Guide för att ladda din MacBook snabbare
- Hur man manuellt styr Mac-fläkthastigheten
- Så här fixar du fast skärmsläckare på din Mac
- Hur man använder iPhone som en Escape Key på MacBook Pro Touch Bar med ESCapey
Hej, jag är Shekhar Vaidya, en bloggare, en elev som lär sig om CS och programmering.

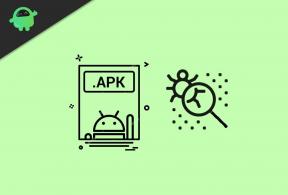

![Enkel metod att rota Inoi 8 med Magisk [Ingen TWRP behövs]](/f/98c6bbcc7a673471813809f3ddf24a5c.jpg?width=288&height=384)