Så här installerar du Windows-uppdateringar i felsäkert läge
Miscellanea / / August 04, 2021
Annonser
Dator startar inte normalt eller har problem med den senaste installationen av WIndows? Vill du installera de senaste Windows-uppdateringarna, men datorn fungerar inte? Oroa dig inte; i Windows säkert läge kan du åtgärda dessa problem genom att installera uppdateringar direkt i säkert läge.
Windows kommer med felsäkert läge för att felsöka kritiska fel och problem som förhindrar att du normalt startar din dator. Även om du är i säkert läge kan du inte göra mycket eftersom alla komponenter som krävs för att systemet ska fungera normalt inte startas. Du får bara ett minimum av alternativ och funktioner.
Med det sagt, om din dator står inför något problem och den inte startar upp, kan du försöka uppdatera ditt system. Uppdateringar ger nya funktioner och buggfixar. Uppdatering fixar också eventuell korruption i systemfiler. Men hur kan du uppdatera ditt system när din dator inte ens startar? Du kan installera Windows-uppdateringar i säkert läge. Så i den här artikeln ska vi förklara hur du kan installera uppdateringar på ditt system i säkert läge.
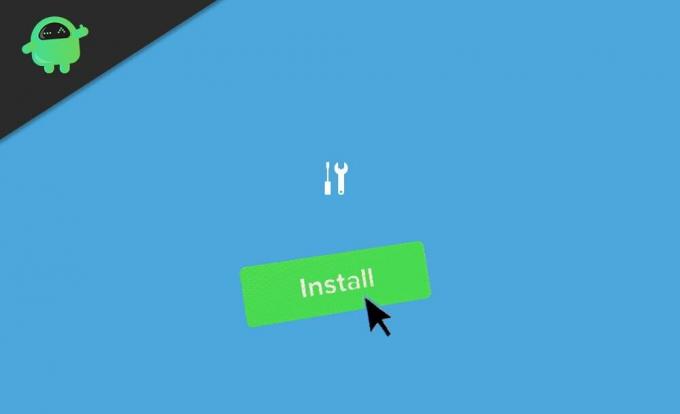
Annonser
Innehållsförteckning
-
1 Så här installerar du Windows-uppdateringar i felsäkert läge
- 1.1 Steg 1: Gå in i säkert läge
- 1.2 Steg 2: Installera uppdateringar
- 1.3 Mätade anslutningar och inaktiverade uppdateringar
- 2 Slutsats
Så här installerar du Windows-uppdateringar i felsäkert läge
Säkert läge finns bara för att lösa problem. Microsoft rekommenderar inte att du installerar uppdateringar på ditt system i säkert läge eftersom det kan orsaka vissa problem. Även om din dator inte kan starta korrekt kan du försöka uppdatera ditt system i säkert läge.
Steg 1: Gå in i säkert läge
Det finns flera sätt att gå in i säkert läge i Windows. Vi kommer dock att ge dig en enkel metod.
- När datorn startas, logga inte in.
- Klicka på strömikonen på låsskärmen.
- Håll nu ner Flytta och klicka på Omstart.

- Detta skulle tvinga systemet att starta om till återställningsläge.

- Klicka nu på Felsök> Avancerade inställningar> Startinställningar.
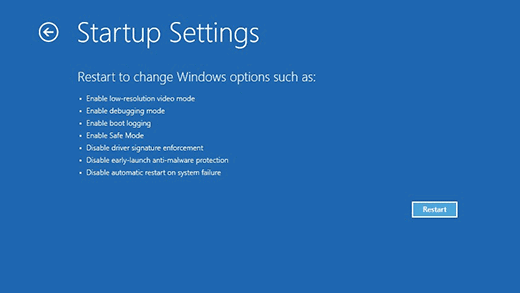
- Klicka slutligen på Omstart.
Låt nu din dator starta om, och när den startar, tryck på nummer 5 för Säkert läge med nätverk. Så nu är du i felsäkert läge men med nätverksfunktioner. Detta låter dig komma åt internet och ladda ner uppdateringar.
Steg 2: Installera uppdateringar
Nu när du är i säkert läge, låt oss gå till inställningar och installera Windows-uppdateringar.
- Öppna appen Inställningar och klicka på Uppdatera och säkerhet.
- Klicka nu på Sök efter uppdateringar. Alla tillgängliga uppdateringar kommer att visas där. Om inga inställningar ändras bör uppdateringarna laddas ned.

- Om inte, bör du ändra vissa inställningar som Metered connection eller Update settings.
- Vänta tills den laddar ner och installerar uppdateringarna. Din dator startar om när den är klar.
Det är det, och nu har du installerat Windows-uppdateringar från felsäkert läge.
Annonser
Mätade anslutningar och inaktiverade uppdateringar
För att ladda ner uppdateringar måste du inaktivera den uppmätta anslutningen.
- Klicka på nätverksikonen i aktivitetsfältet.
- Högerklicka på nätverket du är ansluten till och klicka på Egenskaper.

- I inställningsappen som öppnas hittar du Metered-anslutning och inaktiverar den med växeln (om aktiverad).
Om automatiska uppdateringar är avstängda måste du aktivera det för att ladda ner och installera uppdateringar utan problem. Att göra så,
- Öppna Inställningar och klicka på Uppdateringar och säkerhet.
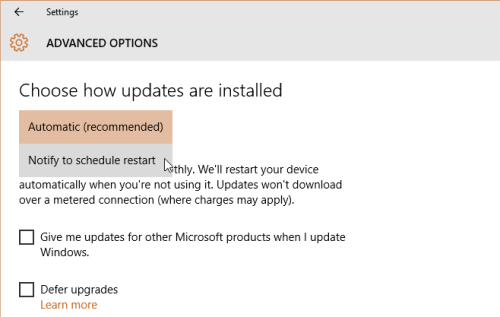
- Klicka på Avancerade alternativ och aktivera automatiska uppdateringar från alternativen.
Slutsats
Så det här är hur du kan installera Windows-uppdateringar på din maskin från säkert läge. I en situation där du inte kan starta normalt på din dator kommer det här alternativet att vara till nytta.
Så du kan förhindra återställning eller ominstallering av Windows med den här metoden. Vi rekommenderar dock inte den här metoden eftersom det också kan skapa vissa problem. Och du bör bara prova detta om du inte kan starta upp din dator som du normalt skulle göra.
Annonser
Redaktörens val:
- Hur fixar jag Windows 10 Update Error 0x80080008?
- Fix: Skärmdöd efter CorsairVBusDriver.sys-fel
- Fix: Automatisk reparation kunde inte reparera min Windows 10
- Hur fixar jag om tangentbordet skriver fel bokstäver, siffror eller tecken?
- Fix: Windows Update-fel 0x80240023



