Hur man använder Live Caption i Google Chrome
Miscellanea / / August 04, 2021
Annonser
Live-bildtexter är en viktig funktion som nyligen har lagts till i Google Chrome av dess utvecklare. Oavsett vilken video du tittar på kommer dessa live-bildtexter att genereras automatiskt och hjälpa dig att bättre förstå videoinnehåll, särskilt för hörselskadade patienter.
Förra året meddelade Google att de har börjat arbeta med att föra live-textning till Chrome. Nu, äntligen, läggs live-textningsfunktionen till i den stabila kanalen i Chrome. Detta är en realtidsbaserad bildtextfunktion. Live-textningsfunktionen låter dig aldrig missa att titta på en video bara på grund av brist på textning. Viktigast är att den här funktionen hjälper dem med hörselproblem.
Antag att du använder Chrome på Windows, Mac och Linux och fortfarande inte kan använda Live Caption i Google Chrome. Då är du på rätt plats. Idag, i den här artikeln, kommer vi att vägleda dig om hur du använder Live Caption i Google Chrome.
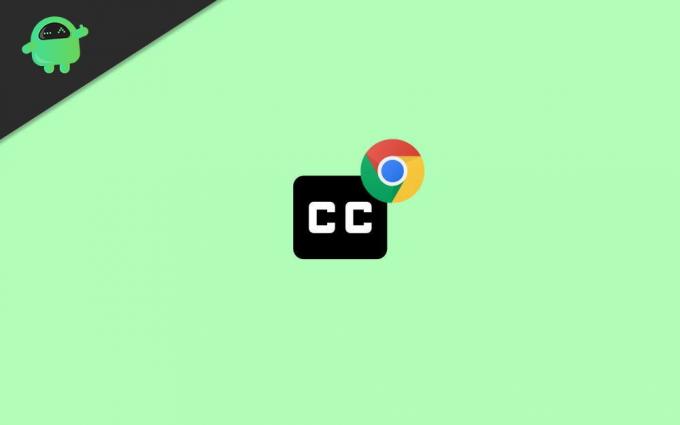
Annonser
Innehållsförteckning
-
1 Använd Live Caption i Google Chrome
- 1.1 Metod 1: Aktivera Live Caption i Chrome
- 1.2 Metod 2: Använd Live Caption i Chrome
- 2 Slutsats
Använd Live Caption i Google Chrome
Live Caption-funktionen är tillgänglig på Google Chrome-version 89.0.4389.90. Så om du inte kan se den här funktionen, se till att du har uppdaterat webbläsaren till version 89.0.4389.90. Följ sökvägen för att söka efter uppdateringar Hjälp
Den genererar automatiskt bildtexter medan du spelar upp någon video på din enhet. Inte bara begränsat till videor, men det kommer också att textning dina ljudmeddelanden samt podcasts. Gissa vad? Den här funktionen fungerar även om du har stängt av videon. För närvarande kan den här funktionen användas för att transkribera media på engelska. Vi hoppas att Google kan lägga till fler alternativ i deras Live-bildtextfunktion. Låt oss nu se hur du enkelt använder den här funktionen i din Google Chrome.
Metod 1: Aktivera Live Caption i Chrome
- Först och främst måste du öppna din Google Chrome-webbläsare och klicka sedan på menyikonen längst upp till höger.
-
En lista med alternativ öppnas; du behöver klicka på Inställningar från den listan.

-
Därefter, i inställningsfönstret, gå mot Tillgänglighet under fliken Avancerade inställningar. Nu, helt enkelt växla mellan Live-bildtext för att AV och PÅ Live Captions-funktionen.
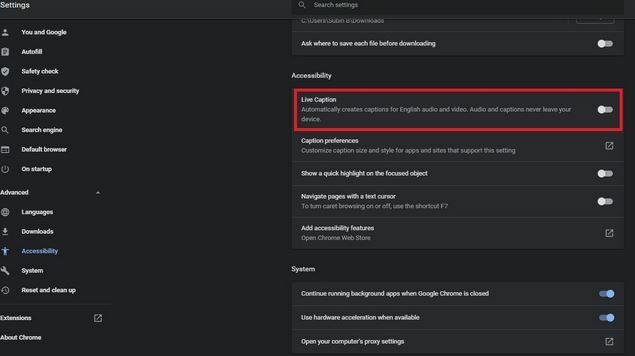
Metod 2: Använd Live Caption i Chrome
- När du har aktiverat Live Caption-funktionen kan du se att Google Chrome kommer att börja textning automatiskt när du spelar något media.
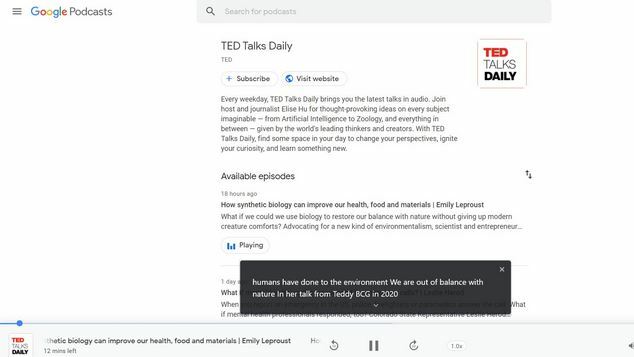
- Du kommer att se bildtexterna längst ner i Chrome-fönstret. Låt oss ta en titt på funktionen Live Caption på Google Podcasts.

- Du kommer att se en nedåtpil; klicka på den för att expandera textvyområdet. Du kan också flytta rutan och dra den.

- Men vad händer om du behöver dölja Live Captions? Oroa dig inte! Klicka bara på knappen Stäng i det övre högra hörnet av bildtexten.
Slutsats
Det är verkligen en spännande funktion, vi rekommenderar att du använder den här funktionen en gång. Det hjälper dig att förstå videor bättre, speciellt om du saknar förståelse för korrekt verbal engelska. För närvarande stöds engelska, men med tiden kommer fler och fler språk att läggas till. Det är allt vi har för dig om hur du använder Live Caption i Google Chrome. Vi hoppas att du tycker att den här guiden är till hjälp.
Redaktörens val:
- Öppna alltid Chrome, Firefox eller Edge Browser i inkognitoläge på Windows 10
- Så här fixar du Chrome-uppdateringar avaktiverade av ditt administratörsproblem
- Hur man öppnar flera Chrome-fönster på iPad
- Hur avblockerar du Adobe Flash Player i Google Chrome
- Ladda ner drivrutiner för okända enheter i Enhetshanteraren



![Hur man installerar lager-ROM på Lmkj X och XZ [Firmware Flash File]](/f/8489cc7040328604aa8e4969e6a8c8ac.jpg?width=288&height=384)