Dölj app- och webbläsarkontroll i Windows-säkerhet i Windows 10
Miscellanea / / August 04, 2021
Annonser
Vi spenderar mycket av vår tid på att surfa på internet och använda olika applikationer på våra Windows-enheter. Så Microsoft har inbyggd app- och webbläsarkontroll i Windows Security för att skydda användare från potentiellt skadliga nedladdningar, webbplatser eller filer. Att ha den här Windows-säkerhetsfunktionen i bakgrunden säkerställer att du inte behöver oroa dig för att stöta på skadliga filer på internet.
Det finns flera specifika funktioner som ingår i App & webbläsarkontroll av Microsoft, vilket ger en säker surfupplevelse i Microsoft Edge. Detta är en säkerhetsfunktion från Microsoft, och vissa administratörer kanske vill dölja detta för andra användare. Om du är administratör för ett Windows-system och du har flera användare som använder det systemet, kommer det att fungera till din fördel att dölja den här säkerhetsfunktionen. Om du väljer att dölja avsnittet App- och webbläsarkontroll i Windows säkerhetscenter visas det inte i Windows Security Center-fönstret. Så hur kan du göra det? Låt oss ta reda på det i den här artikeln.
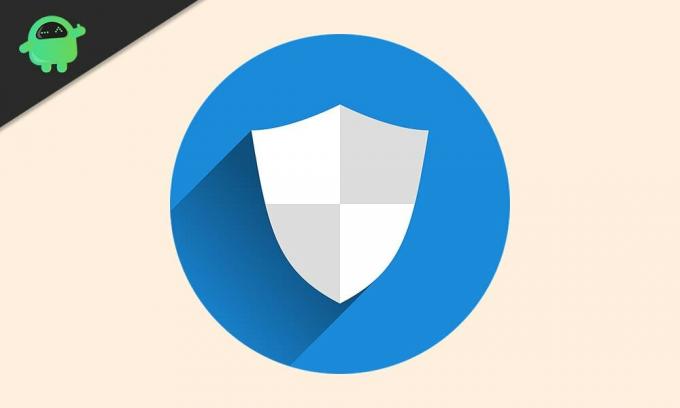
Hur döljer jag app- och webbläsarkontroll i Windows-säkerhet i Windows 10?
App- och webbläsarkontroll låter användare uppdatera och styra Windows Defender SmartScreen. Det skyddar ditt system mot skadliga appar, filer, webbplatser och nedladdningar. Dessutom har du också exploateringsskydd som ger systemet ytterligare skydd. När du öppnar avsnittet App- och webbläsarkontroll i Windows-säkerhet ser du fem avsnitt: Kontrollera appar och filer, SmartScreen för Microsoft Edge, SmartScreen för Microsoft Store-appar, isolerad surfning och exploatering skydd. Detta är inte det enda som ingår i Windows Security Center. Vi har också:
Annonser
Virus- och hotskydd: Det kommer att övervaka systemet och kontrollera eventuella hot. Det kommer att köra malware genomsökningar då och då, och det kommer också att få uppdateringar regelbundet för att upptäcka de nya eller senaste hoten.
Kontoskydd: Det låter användare skydda sin kontoinformation när de loggar in på Microsoft. Detta ger extra skydd när det gäller att ställa in Windows Hello Face, Fingerprint eller PIN för att logga in på enheten.
Brandvägg och nätverksskydd: Det är en del av Windows Security Center som underhåller och hanterar antivirusinställningarna för Windows Defender och håller ett öga på det anslutna nätverket och internetanslutningarna.
Enhetssäkerhet: Detta avsnitt är för att ge användarna en inblick i säkerhetsfunktionerna som är inbyggda i ett Windows-system. Det ger användarna statusrapporten om enhetens säkerhet samtidigt som de hanterar de olika säkerhetsfunktionerna för förbättrat skydd.
Enhetens prestanda och hälsa: Den ger användbar information och status om enhetens prestanda och hälsa. Detta kommer också att ta hand om Windows-uppdateringar för att säkerställa att du har den senaste versionen av Windows som körs på din dator.
Familjealternativ: Det här är som föräldrakontroll och de hjälper föräldrar att hantera sina barns online-upplevelser. Det kommer att göras genom att övervaka de andra Windows-enheterna i hushållet och ge mer kontroll över vad de andra hushållsmedlemmarna kan komma åt.
Annonser
För att dölja App- och webbläsarkontrollen helt måste du justera några saker i ditt system. Det här avsnittet kommer att förbli dolt i Windows säkerhetscenter och det kommer att förbli dolt för alla.
För att dölja detta avsnitt i Windows säkerhetscenter måste du använda den lokala grupprincipredigeraren.
- Tryck på Windows-tangenten + R så öppnas dialogrutan Kör.
- Ange “gpedit.msc” i dialogrutan och klicka på Ok.
- Använd den vänstra rutan i grupprincipredigeraren och navigera till ”Datorkonfiguration> Administrativt Mallar> Windows-komponenter> Windows-säkerhet> App- och webbläsarskydd ”i den lokala grupppolicyn redigeringsfönster.
- Du kommer att se policyn "Dölj appen och webbläsarskyddet" i den högra rutan. Dubbelklicka på den.
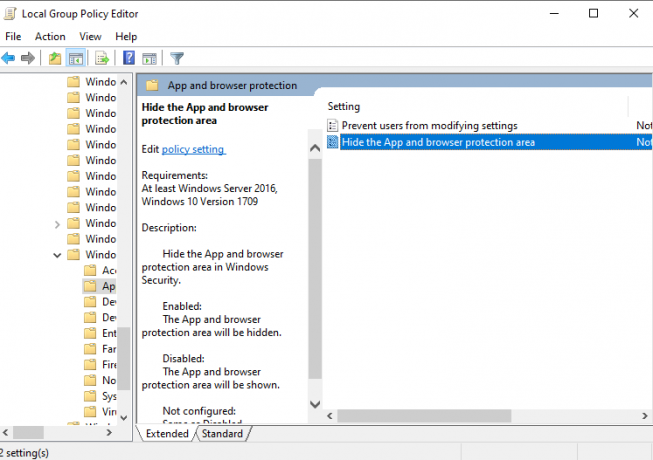
Annonser
- Ställ omkopplaren på "Enabled", klicka på Apply och klicka sedan på Ok.
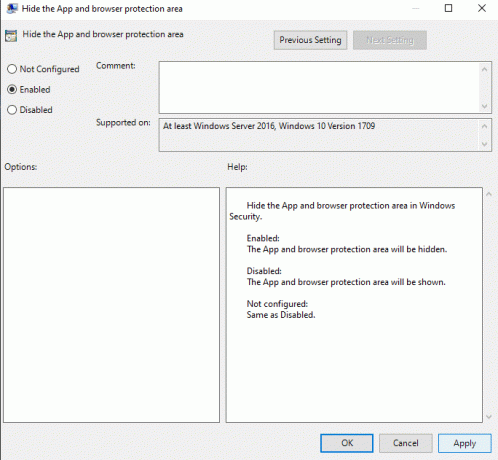
- Stäng sedan redigeraren för lokal grupprincip.
Nu kan du öppna Windows Security Center, och det visar inte fliken App & webbläsarkontroll i den.
Om du vill att detta avsnitt ska visas i ditt Windows säkerhetscenter igen, följ stegen nedan.
- Tryck på Windows-tangenten + R så öppnas dialogrutan Kör.
- Ange “gpedit.msc” i dialogrutan och klicka på Ok.
- Använd den vänstra rutan i grupprincipredigeraren och navigera till ”Datorkonfiguration> Administrativt Mallar> Windows-komponenter> Windows-säkerhet> App- och webbläsarskydd ”i den lokala grupppolicyn redigeringsfönster.
- Du kommer att se policyn "Dölj appen och webbläsarskyddet" i den högra rutan. Dubbelklicka på den.
- Ställ omkopplaren till "Inaktiverad" eller "Ej konfigurerad", klicka på Verkställ och klicka sedan på Ok.
Så här kan du dölja app- och webbläsarkontrollen i Windows säkerhetscenter. Om du har några frågor eller frågor om den här artikeln kan du kommentera nedan, så återkommer vi till dig. Se också till att kolla in våra andra artiklar om Tips och tricks för iPhone,Android tips och tricks, PC-tips och tricksoch mycket mer för mer användbar information.

![Så här installerar du lager-ROM på Clarmin T6 [Firmware Flash-fil]](/f/8d4d27c5cb431b87485c35f9ab31f80d.jpg?width=288&height=384)
