Hur påskyndar laddning av miniatyrer på Windows 10?
Miscellanea / / August 04, 2021
Annonser
Tja, om du har tagit många bilder på din semester eller fest och försökt öppna mappen för dina mediefiler men miniatyrerna tar längre tid att ladda ordentligt, det här är guiden du letar efter för. Det är ett av de vanligaste problemen för Windows 10 och uppenbarligen, lite frustrerande. Om du också står inför samma problem, kolla den här guiden om hur du påskyndar laddning av miniatyrer på Windows 10?
Detta speciella fel blir oftast irriterande när du snabbt vill markera eller skicka några viktiga bilder till någon annan eller kopiera någon annanstans. I grund och botten händer det här problemet när du skapar en separat mapp för bilder, videor etc. Även om du kanske säger att Windows 10 normalt lagrar cachedata för hela mappen eller filen miniatyrer för att ladda upp dem snabbt, varför en sådan fråga dyker upp.
Det är värt att nämna att datacache över en tidsperiod börjar påverka eftersom fler och fler filer läggs till i systemet. Det är därför File Explorer tar några sekunder att ladda upp miniatyrer för visning. Ibland kan det också vara möjligt att ditt system börjar visa felaktiga förhandsgranskningar eller miniatyrer av mediefilerna.
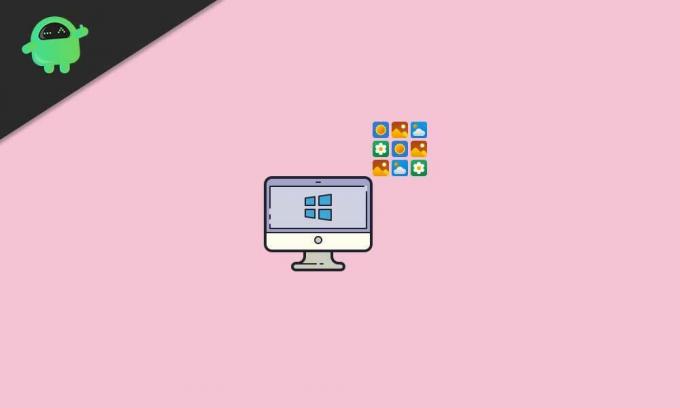
Annonser
Innehållsförteckning
-
1 Hur påskyndar laddning av miniatyrer på Windows 10?
- 1.1 1. Aktivera miniatyralternativ
- 1.2 2. Bygg om sökindex
- 1.3 3. Konfigurera grupprincip
- 1.4 4. Ändra miniatyrcachestorlek
- 1.5 5. Kontrollera registervärden
Hur påskyndar laddning av miniatyrer på Windows 10?
Lyckligtvis har vi delat ett par möjliga sätt att åtgärda miniatyrproblemet med långsam laddning. Så utan att slösa mer tid, låt oss hoppa in i guiden nedan.
1. Aktivera miniatyralternativ
Chansen är stor att något händer, till exempel ett problem med Windows-inställningarna. Det kan sakta ner laddningstiden för miniatyren. För att åtgärda problemet bör du aktivera miniatyralternativet.
- Klicka på Start meny > Typ Kontrollpanel och klicka på det från sökresultatet.
- Klicka på på kontrollpanelens gränssnitt System och säkerhet.

- Klicka på Systemet > Klicka på på den vänstra rutan Avancerade systeminställningar.
- Välj Systemegenskaper > Se till att du är på Avancerad flik.
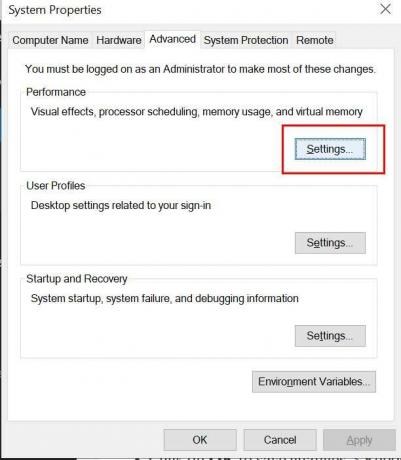
- Klicka nu på inställningar från Prestanda alternativ.
- Aktivera kryssrutan för “Visa miniatyrer istället för ikoner”.

Annonser
- Om det redan är markerat, se till att avmarkera och markera det igen och klicka sedan på Tillämpa > Välj OK.
2. Bygg om sökindex
När du skapar eller lägger till en ny mapp eller till och med en fil, indexerar Windows File Explorer dessa filer snabbt. Detta gör att du i princip kan hitta filerna när du behöver dem. Men om miniatyrerna inte laddas snabbt eller visar felaktiga miniatyrer kan sökindexet inte vara uppdaterat. Om du bygger om sökindexet kan Windows-systemet påskynda miniatyrens laddningstid. Att göra så:
- Klicka på Start meny > Typ Indexeringsalternativ och klicka på det från sökresultatet.

- När gränssnittet visas klickar du på Avancerad knapp.
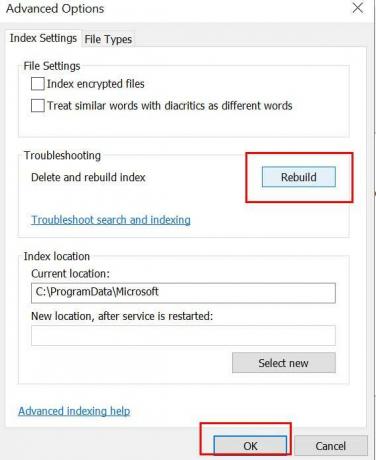
- Klicka på Återuppbygga för att radera och bygga om index.
- När du är klar kan du starta om din dator för att kontrollera om den gör snabbare laddning av miniatyrbilder på Windows 10 eller inte.
3. Konfigurera grupprincip
Windows 10-systemet tillåter användare att justera ett par inställningar via grupppolicyn. Så du måste verifiera om alternativet för miniatyrcachning är korrekt aktiverat eller inte. Att göra det:
Annonser
- Klicka på Start meny > Typ Gruppolicy och slå Stiga på.
- Fönstret Redigera grupprincip öppnas> Gå nu till sökvägen: Användarkonfiguration> Windows-komponenter> File Explorer
- Lokalisera ”Stäng av cachningen av miniatyrer i dolda tummar.db-filer”.
- Dubbelklicka på den för att öppna Egenskaper.
- Nu, om den är inställd på Inte konfigurerad, se till att ställa in den på 'Aktiverad'.
- Klicka på Tillämpa och OK för att spara ändringar.
- Slutligen starta om datorns ändringseffekter.
4. Ändra miniatyrcachestorlek
Ett annat bättre sätt att påskynda laddningstiden för miniatyrbilden är att helt enkelt ändra storlek på miniatyrcache. Även om standardikonen för cacheminnet är cirka 500 kB i Windows, är det bättre att ändra eller öka cache-storleken. För att redigera Windows-registervärdena kan du följa stegen nedan:
- Tryck Windows + R för att öppna upp Springa dialog ruta.
- Typ regedit och slå Stiga på att öppna Registerredigerare.
- Klicka på om UAC uppmanas av det Ja för att tillåta tillståndet.
- Navigera nu till följande sökväg:
HKEY_LOCAL_MACHINE \ SOFTWARE \ Microsoft \ Windows \ CurrentVersion \ Explore
- Högerklicka på ett tomt utrymme från den högra rutan> Klicka på Ny.
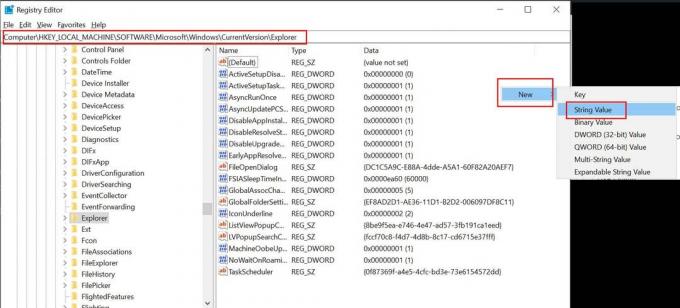
- Välj Strängvärde alternativ> Tilldela det nya värdet “Maximala cachade ikoner”.
- När Redigera sträng fönstret öppnas, ange värdet 4096 och klicka OK.
Detta skapar i grunden en 4 MB cachefil för miniatyrer som säkert kommer att öka laddningshastigheten. Dessutom kan du ange ett högre värde som 8192 för att skapa en högre miniatyrcachestorlek.
- När du är klar klickar du på OK för att spara ändringar.
5. Kontrollera registervärden
Om ingen av metoderna fungerade för dig, försök att påskynda miniatyrens laddningstid i Windows 10 genom att kontrollera registervärdena ordentligt. Det indikerar att du kan förhindra att Diskrensning automatiskt rensar upp den sparade cachen i onödan. Detta kan göras genom att justera ett registervärde och du är redo att gå.
Vänligen notera: Det behöver inte sägas att Windows Registry innehåller alla nödvändiga inställningar och konfigurationer som kan användas för att köra ditt Windows-system hela tiden. Så det rekommenderas starkt att skapa en fullständig säkerhetskopia av registervärdena innan du gör några ändringar. När du är klar kan du följa stegen nedan.
- Tryck Windows + R för att öppna upp Springa dialog ruta.
- Typ regedit och slå Stiga på att öppna Registerredigerare.
- Klicka på om UAC uppmanas av det Ja för att tillåta tillståndet.
- Navigera nu till följande sökväg:
HKEY_LOCAL_MACHINE \ SOFTWARE \ Microsoft \ Windows \ CurrentVersion \ Explorer \ VolumeCaches \ Thumbnail Cache
- Här ser du två värden som Standard och Autokörning.
- Se till att dubbelklicka på Autokörning > Ändra värdet till 0 (noll).
Det är det, killar. Vi hoppas att du har hittat den här guiden användbar. För ytterligare frågor kan du kommentera nedan.



![Hur man installerar lager-ROM på Intex Cloud Glory N CIS [Firmware File]](/f/3dc946e3677a0f7e455e931249ffbae5.jpg?width=288&height=384)