Fix: Call of Duty Modern Warfare Mouse Lag-utgåva
Miscellanea / / August 04, 2021
Annonser
Modern Warfare är den perfekta titeln för alla Call of Duty-älskare när det gäller det ikoniska Call of Duty first-person shooter-videospelet de senaste åren. Crossplay, gratis kartor och lägen med fantastisk grafikkvalitet, förbättrad ljudkvalitet etc. är några av de märkbara funktionerna. I alla fall, Call of Duty Modern Warfare har många buggar eller fel som du inte kan förneka och Mouse Lag-problemet är en av dem.
Muslagg kan visas på flera videospel, särskilt när du spelar online-flerspelarläget. Det registrerar i princip ett långsammare inmatningsförhållande som betyder att muspekaren rör sig bakom din handrörelse. Så när du spelar online multiplayer-läget eller videospel med förstapersonsskytt är det ganska irriterande eftersom du kan sluta antingen förlora matchen eller bli dödad av någon annan mycket lätt.
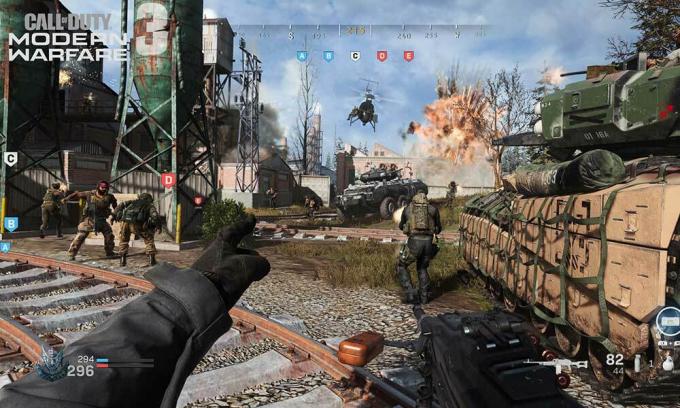
Innehållsförteckning
-
1 Fix: Call of Duty Modern Warfare Mouse Lag-utgåva
- 1.1 1. Uppdatera musdrivrutinen
- 1.2 2. Justera inställningarna för musen i spelet
- 1.3 3. Använd en annan USB-port
- 1.4 4. Ändra uppgiftsprioritet för modern krigföring
- 1.5 5. Minska DPI för mus (känslighet)
- 1.6 6. Utför en ren start
Fix: Call of Duty Modern Warfare Mouse Lag-utgåva
Så om du också har samma problem med ditt Call of Duty Modern Warfare-spel på din dator, se till att följa den här felsökningsguiden för att fixa det.
Annonser
1. Uppdatera musdrivrutinen
Eftersom problemet är specifikt för musen, rekommenderas det att du först uppdaterar musdrivrutinen på ditt Windows-system. Det bör hjälpa dig att åtgärda problemet eftersom en föråldrad eller buggig musdrivrutin uppenbarligen kan börja besvära dig i spel där musrörelser och klick är nödvändiga för realtid. Att göra så:
- Tryck Windows + X för att öppna Snabbstartsmeny.
- Välj Enhetshanteraren från listan.
- Nu, dubbelklicka på Möss och andra pekdon för att utöka det.
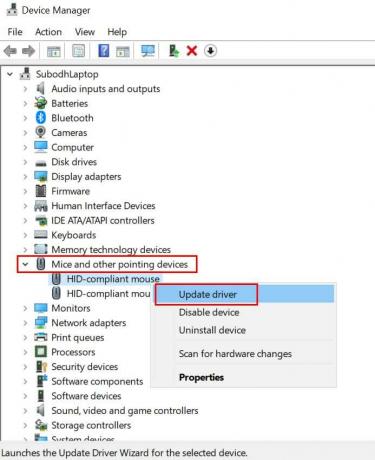
- Högerklicka på den musenhet som du använder.
- Välj Uppdatera drivrutinen > Välj Sök automatiskt efter drivrutiner.
- Om uppdateringen är tillgänglig hämtas och installeras uppdateringen automatiskt.
- När du är klar, se till att starta om datorn för att tillämpa ändringar.
Men om du inte är intresserad av att utföra dessa steg manuellt, se till att ladda ner och installera en drivrutinsuppdateringsprogramvara från tredje part online för att göra jobbet enkelt.
2. Justera inställningarna för musen i spelet
Det kan också vara möjligt att dina musinställningar på spelet på något sätt orsakar problem med spelet. Du kan korsa och justera inställningarna genom att följa stegen nedan:
- Lansera Call of Duty Modern Warfare från Battle.net-klienten.
- Gå till alternativ > Klicka på Tangentbord och mus.
- Här kan du justera Muskänslighet, ADS Muskänslighet, Musacceleration, Glättning, Filtrering, etc inställningar enligt dina önskemål.
Tänk på att om musacceleration och musfiltrering är inställt på ett högre värde, ställ dem till 0,00-värde och försök sedan köra spelet igen.
Annonser
3. Använd en annan USB-port
Om ovanstående metoder inte fungerar för dig, försök använda en annan USB-port för musen och kontrollera om problemet med Call of Duty Modern Warfare Mouse Lag har åtgärdats eller inte. Om din mus stöder USB 2.0 eller 3.0 kan du ansluta den till respektive USB-port för att göra den mer tillförlitlig.
4. Ändra uppgiftsprioritet för modern krigföring
Det verkar som att Call of Duty: Modern Warfare-uppgiften körs i bakgrunden och Windows 10 anser det inte som en nödvändig uppgift. Så vi kommer att rekommendera dig att kontrollera samma och ändra uppgiftsprioriteten för att be Windows 10-systemet att tilldela fler systemresurser för ditt spel.
- Se till att Call of Duty Modern Warfare-spelet redan körs i bakgrunden. [Öppna bara spelet och gå ut till skrivbordet utan att stänga spelet]
- Nu, tryck Ctrl + Skift + Esc nycklar för att öppna Aktivitetshanteraren.
- Gå till Detaljer flik> Leta reda på Modern krigsföring speluppgift.
- Högerklicka på uppgiften och sväva över Prioritera alternativ.
- Klicka sedan på Vanligt eller Hög enligt dina önskemål. [Normal rekommenderas]
- När du är klar stänger du fönstret Aktivitetshanterare och går tillbaka till spelet Modern Warfare för att leta efter problemet.
5. Minska DPI för mus (känslighet)
Om du använder en spelmus eller multi-DPI-mus bör du försöka öka eller minska musens DPI (känslighet) för att krysskontrollera om Call of Duty Modern Warfare Mouse Lag-problemet har fixats eller inte. Öppna bara muskonfigurationsprogramvaran och försök att ställa in värdet lägre eller högre för att lösa problemet.
Men om du har en grundläggande mus kan du använda Windows standardinställningar för mus genom att följa stegen nedan:
Annonser
- Tryck Windows + I nycklar för att öppna Windows-inställningar.
- Klicka nu på Enheter > Välj Mus från vänster ruta.
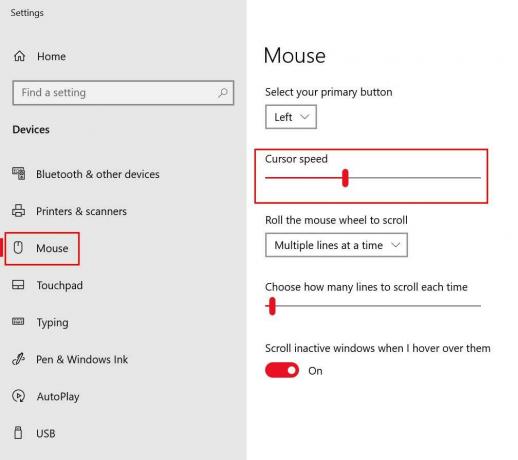
- Här kan du öka eller minska musen markörhastighet enligt dina önskemål.
- Dessutom kan du välja och välja rullningshastighet eller känslighet för din externa mus.
Om du inte använder en extern mus och har problem med pekplattan på din bärbara dator gör du följande steg:
- Tryck Windows + I nycklar för att öppna Windows-inställningar.
- Klicka nu på Pekplatta > Här kan du välja önskad markörhastighet, pekplattens känslighet, flera åtgärder för pekplattans klick, bläddring, zoomning, gester och mer.
6. Utför en ren start
Chansen är tillräckligt stor för att vissa av de installerade tredjepartsprogrammen strider mot systemfunktionerna som kan utlösa Call of Duty Modern Warfare Mouse Lag-problemet i Windows. Så det rekommenderas starkt att utföra en ren start för att inaktivera tredjepartsprogram och utföra ren start. Att göra detta:
- Tryck Windows + R för att öppna Springa dialog ruta.
- Skriv nu msconfig och slå Stiga på för att öppna Systemkonfiguration fönster.
- Gå till Tjänster flik> Aktivera Dölj alla Microsoft-tjänster kryssruta.

- Kontrollera alla tjänster från listan och klicka på Inaktivera alla.
- Klicka på Tillämpa och då OK för att spara ändringar.
- Klicka nu på Börja flik> Klicka på Öppna Aktivitetshanteraren.
- Under Börja fliken från Aktivitetshanterarens gränssnitt, klicka på de specifika uppgifter som är aktiverade för startstart> Klicka på Inaktivera.
- Se till att välja och inaktivera en efter en.
- När du är klar startar du om datorn för att tillämpa ändringar.
Det är det, killar. Vi antar att den här guiden var till hjälp för dig. För ytterligare frågor kan du kommentera nedan.



