Hur löser jag Runtime Error 203 på Windows 10?
Miscellanea / / August 05, 2021
Felkoder är ett vanligt fenomen efter utgivningen av kumulativa uppdateringar för Windows 10. Men inte så vanliga är körkodsfelkoder. Antag att du öppnar din favoritapplikation och BOOM! Du välkomnas med ett körtidsfel. Är det inte frustrerande? Men vad du gör är Google för detsamma och försök att få din lösning. Men till din tillfällighet hittade du inte rätt upplösning, så detta fick dig att landa på den här sidan. Lyckligtvis har vi lösningen och korrigeringarna redo för dig. Så innan du börjar med reparationerna är det värt att veta om den här Runtime Error 203-koden, som dyker upp under öppningen av alla applikationer. Så, låt oss komma igång.
Innehållsförteckning
- 1 Vad är Runtime Error 203 i Windows 10?
- 2 Vad orsakar detta Runtime-fel 203?
-
3 Hur löser jag Runtime Error 203 i Windows 10?
- 3.1 Lösning 1: Stäng alla pågående program
- 3.2 Lösning 2: Sök efter Windows-uppdateringar
- 3.3 Lösning 3: Ta bort störande programvaror
- 3.4 Lösning 4: Uppdatera Windows-drivrutiner
- 4 Slutsats
Vad är Runtime Error 203 i Windows 10?
Om vi försöker förstå Runtime Error 203 i bredspektrum är det faktiskt ett enkelt fel och inte ett slags kritiskt fel som kan skada ditt system eller dina filer. Så du kan hantera det ganska snabbt om du följer vår guide för att fixa detta körtidsfel 203. Körtiden kan definieras som tiden mellan startpunkten och slutpunkten för en applikation. Så körtiden är den faktiska körtiden genom vilken applikationen kör ditt datorsystem. Många processer är inblandade i att köra en applikation som att ladda programmet, starta fix och köra koden via RAM. Så vi tror att du inte behöver veta så mycket av operativsystemets interna förrän och om du inte är en datornörd.
Denna körtidsfel orsakas när användaren försöker öppna ett program och programmet inte kan köras korrekt. Så under tiden kraschar det, vilket ger felkoden 203. Det betyder att applikationen inte kunde samla alla resurser som krävdes under startproceduren. Den här typen av körtidsfel är frustrerande för användarna. Så låt oss gå till vår enkla och enkla guide och åtgärda detta fel så snart som möjligt.
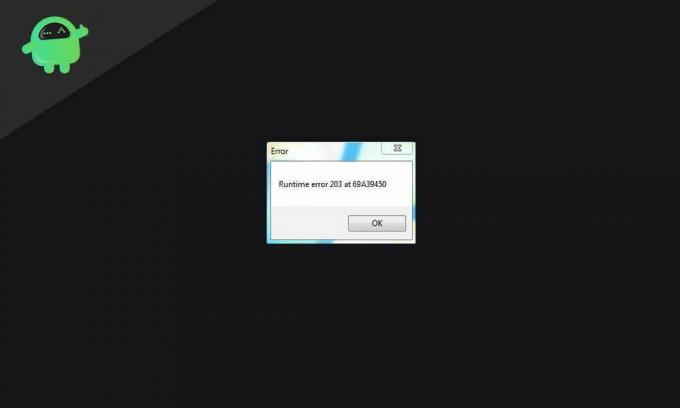
Vad orsakar detta Runtime-fel 203?
Med vår forskning har vi funnit att det finns många orsaker till detta Runtime Error 203. Så nedan listar vi möjliga orsaker. Och fixa dem i nästa avsnitt. Så de möjliga orsakerna är följande.
- RAM (Random Access Memory) på ditt system är inte i utmärkt skick. I vissa fall kan det behöva bytas ut.
- Den tidigare avinstallationen var inte korrekt, vilket resulterade i att en korrupt installationscache fortfarande kvarstod i systemet.
- Det har varit en del störningar i registerredigeraren av misstag.
- Några skadlig kod funktionen kan också orsaka detta körtidsfel.
- Felaktig programinstallation med anpassade eller avancerade inställningar som var okända för användaren.
Så, som du nu vet, de mycket troliga orsakerna som kan orsaka Run-time 203-felet i ditt system. Så vi går vidare till korrigeringar.
Hur löser jag Runtime Error 203 i Windows 10?
Som du nu vet är den möjliga orsaken till orsaken till Runtime Error, så nu är du redo att åtgärda detta. Vi har alla korrigeringar, och det är ditt val att komma igång med någon av reparationerna. Men vi rekommenderar att du går igenom den fullständiga guiden så att du kan få en tydlig förståelse för ditt problem och lösa det därefter. Så låt oss gå igång
Lösning 1: Stäng alla pågående program
Så den första lösningen vi har med oss att du bör försöka stänga alla program och sedan försöka öppna din applikation som du står inför detta körtidsfel. Denna lösning kommer dock att vara mer användbar för dem som har begränsat RAM-minne eller kanske inte har bra RAM-minne, vilket inte är optimerat korrekt med ditt operativsystem. För att göra detta, följ stegen nedan.
- Tryck samtidigt på Ctrl + Skift + Esc. Detta öppnar uppgiftshanteraren.
- I aktivitetshanteraren ser du listan över applikationen som körs.
- Välj apparna en efter en och klicka på Avsluta uppgift längst ned i hörnet.
Försök nu att öppna önskad applikation. Detta kan lösa ditt problem. Om inte, naturligtvis har vi mer till dig nedan.
Lösning 2: Sök efter Windows-uppdateringar
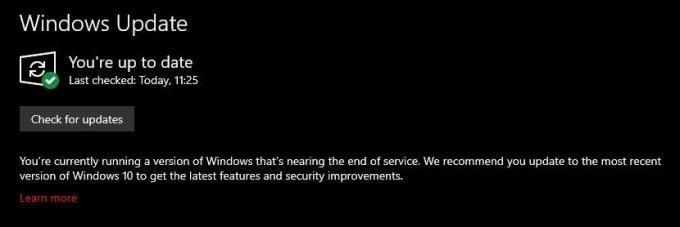
Ibland, Windows-uppdateringar hjälper också. Traditionellt är Windows-uppdateringar kända för att orsaka många felkoder. Men så är inte fallet den här gången. Windows Update kan säkert hjälpa dig att avsluta den här körkoden. Detta beror på att de är kända för att optimera applikationen enligt systemet. Följ stegen nedan för att kontrollera en uppdatering.
- Klicka på Start-knappen och skriv Uppdatera i sökrutan.
- Tryck på Enter och Windows kommer att börja söka efter uppdateringar.
- Om det finns någon kumulativ uppdatering, ladda ner den och låt den installeras.
- Starta om ditt system
När du är klar kanske du inte upplever problemet igen. Men olyckligtvis, om du möter, gå vidare till nästa lösning.
Lösning 3: Ta bort störande programvaror
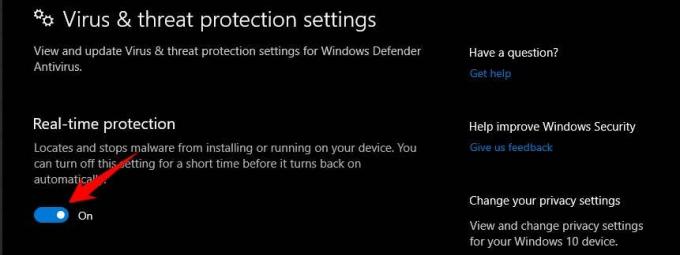
Med Interfering Softwares hänvisar vi till antivirusprogram som blockerar dina applikationer för att samla in de resurser som kommer att användas av applikationen. Du kan också försöka köra ditt program eller dina program genom att tillhandahålla administratörsbehörighet. Nu kan också inaktivera antivirusprogrammen eller brandväggarna för att kontrollera att om programmet fungerar korrekt. Därefter kan du också öppna respektive filplats för applikationen och visa egenskaperna. I egenskaper kan du kontrollera att om programmet du vill använda är kompatibelt med tidigare versioner av Windows eller inte.
Efter att ha provat allt detta kommer du förmodligen inte att ha Run-Time-felet igen. Om du fortfarande inte är nöjd kan du avinstallera och installera om programmet och kontrollera om allt gjordes korrekt. Och om du upptäcker något problem under installationen är det säkert att installationsfilen är skadad, du behöver ladda ner den igen. Framåt har vi en universell bonuslösning för att kontrollera ditt problem. Så fortsätt läsa.
Lösning 4: Uppdatera Windows-drivrutiner
Enhetsdrivrutiner är de program som bildar interaktionsmediet mellan enhetshårdvaran och programvaran. Så fel i enhetsdrivrutinerna kan orsaka allvarliga problem i systemet. Och ibland kan det också orsaka körtidsfel på grund av felaktig interaktion med resurserna.
För att uppdatera enhetsdrivrutinerna måste du gå till den officiella webbplatsen för tillverkaren av bärbara datorer eller moderkort om du använder en dator. Och ange serienumret som skrivs ut på baksidan och ladda ner alla viktiga drivrutiner som finns tillgängliga. Detta kommer säkert att lösa alla problem relaterade till körtidsfel.
Slutsats
Detta var en reparationsguide 203 för körtidsfel för Windows 10. Om du kör äldre versioner kan det vara ett problem på grund av att enhetsdrivrutiner inte är tillgängliga för äldre versioner som Windows 7. Men förutom det är du i stånd att lösa problemet för mycket. Vi hoppas att du gillade vår guide för körtidsfel, och om du har några frågor eller feedback är du välkommen att kommentera nedan med ditt namn och din e-postadress. Innan du avrundar, kolla in vår detaljerade beskrivning Tips och tricks för iPhone, PC-tips och tricks, Tips och tricks för speloch Android Tips och tricks också.
Anubhav Roy är en datavetenskaplig student som har ett enormt intresse för världen av dator, Android och andra saker som händer runt informations- och teknikvärlden. Han är utbildad i maskininlärning, datavetenskap och är programmerare i Python-språk med Django Framework.



