Så här installerar du Group Policy Editor på Windows 10
Miscellanea / / August 04, 2021
Annonser
Grupppolicyredigeraren kommer som en kärnkomponent i din Windows-installation. Men tyvärr är det inte fallet när du har Windows 10 Home-versionen installerad på ditt system eftersom grupppolicyredigeraren endast ingår i proversioner som Windows 10 Pro eller Pro Education. Så här kan du också installera och lägga till funktioner i grupprincipredigeraren i Windows.
Group Policy Editor gör det möjligt att tillämpa policyer i ditt system för att styra hur din dator används. Detta är en viktig funktion om du har flera system i ditt nätverk eller flera användare på ditt system. Eftersom dessa funktioner inte är nödvändiga i hemmiljön, bestämde Microsoft sig för att utesluta den här funktionen. Men av någon anledning kanske du vill använda den här funktionen. Så i den här artikeln, låt oss se hur du kan installera grupprincipredigeraren på din Windows-dator.
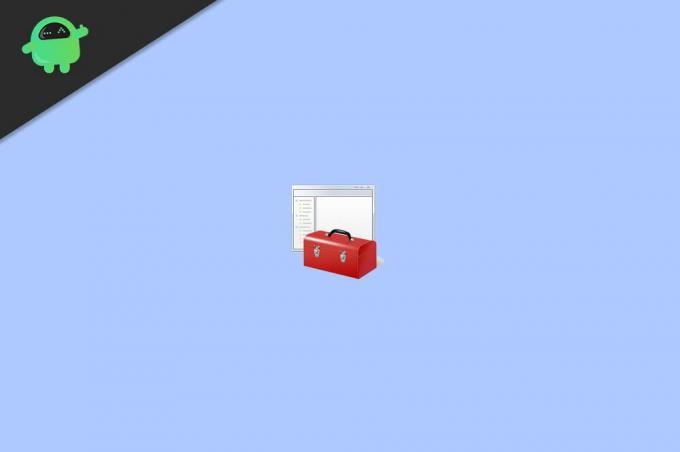
Innehållsförteckning
-
1 Hur installerar jag Group Policy Editor i Windows?
- 1.1 Metod 1: Aktivera med hjälp av Powershell eller CMD-skript
- 1.2 Metod 2: Fix MMC kan inte skapa ett snapin-fel
- 2 Slutsats
Hur installerar jag Group Policy Editor i Windows?
Det finns flera olika sätt att installera policyredigeraren. För Windows 7 är det förinstallerat, men för nya Windows 10-användare måste användare installera det manuellt. Här är hur:
Annonser
Metod 1: Aktivera med hjälp av Powershell eller CMD-skript
Detta är den enklaste metoden. Du måste ladda ner och köra ett skript på din maskin. Oroa dig inte. Detta skript kommer bara att aktivera redigeraren för grupprincip på din dator. Så du kan köra detta utan bekymmer.
- Ladda först ned den här zip-filen på din dator. gpedit-enabler
- Extrahera zip-filen till var som helst tillgänglig.
- Högerklicka på filen gpedit-enabler.bat och klicka på Kör som administratör.

- Vänta tills det är klart.
Om det lyckas bör du se att grupppolicyredigeraren nu är installerad på ditt system. Men du måste göra några extra steg om du kör en 64-bitarsversion av Windows.
- Gå till mappen C: \ Windows \ SysWOW64 på din dator.
- Kopiera GroupPolicy, GroupPolicyUsers och gpedit.msc.
- Klistra in dem i mappen C: \ Windows \ System32.
Nu ska du kunna starta gpedit. msc från själva körrutan. Så för att komma åt det, tryck på Windows-tangenten och R-tangenten samtidigt.
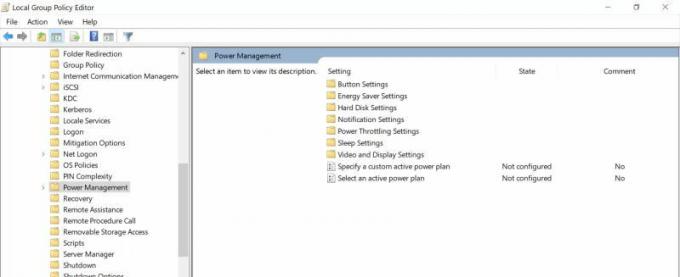
Nu visas en ruta. Skriv in GPEDIT.MSC och tryck enter. Gruppredigeraren bör öppna. Men om du står inför några problem kan du också hänvisa till nedanstående stycke.
Annonser
Metod 2: Fix MMC kan inte skapa ett snapin-fel
Det här felet kan dyka upp vid vissa tillfällen. I så fall måste du följa dessa steg för att lösa det.
- Öppna filutforskaren och gå till den här mappen C: \ Windows \ Temp \ gpedit \
- Ladda ner den här zip-filen till din dator x86x64
- Extrahera och kopiera innehållet till den mappplats som nämns ovan.
- Den kommer att be dig byta ut två bat-filer; klicka på Fortsätt.
- Slutligen kör x86 (för 32-bitars windows) eller x64 (för 64-bitars windows).
Låt det slutföra och efter en omstart bör du se att grupppolicyredigeraren fungerar utan några problem på ditt system.
Slutsats
Som du kan se är det enkelt att installera Group Policy Editor i dina Windows 10-hemutgåvor. För vissa människor kan dessa steg se lite förvirrande ut. Men om du gör allt som nämns i den här artikeln, du. borde vara bra att gå. Se bara till att du inte ändrar eller modifierar några kritiska systemkomponenter när du kopierar eller flyttar filer. Även om det inte krävs att starta om efter installationen kan du starta om om du stöter på några problem.



