Hur du åtgärdar Netflix felkod U7361-1253-C00D6D79
Miscellanea / / August 05, 2021
I den här handledningen visar vi dig stegen för att fixa Netflix-felkoden U7361-1253-C00D6D79. Netflix har varit navet för många typer av TV-program och filmer. Täcker ett brett utbud av genrer och har en för varje åldersgrupp. Även om andra streamingtjänster också kommer upp då och då inklusive liknande Disney Plus, Hulu och Amazon Prime, men det är ingen lätt uppgift att avmontera Netflix från epitomen.
Appen har dock nyligen bevittnat ett problem eller två. Bland dem är en av de vanligaste Netflix-felkoden U7361-1253-C00D6D79. Det kan finnas många orsaker till samma sak. På den anteckningen, låt oss kolla in alla möjliga orsaker till samma följt av tillhörande korrigeringar. Så utan vidare, låt oss börja.
Innehållsförteckning
-
1 Hur du åtgärdar Netflix felkod U7361-1253-C00D6D79
- 1.1 Fix 1: Uppdatera Windows
- 1.2 Fix 2: Uppdatera Netflix-appen
- 1.3 Fix 3: Använda Windows felsökare
- 1.4 Fix 4: Komplett väntande nedladdningar
- 1.5 Fix 5: Återställ appen
- 1.6 Fix 6: Installera om appen
- 2 Slutsats
Hur du åtgärdar Netflix felkod U7361-1253-C00D6D79
Ovanstående fel bevittnas av Windows 10-användare som kör UWP-appen (Universal Windows Platform) på Netflix. När de försöker komma åt innehållet ser användarna enligt uppgift följande felmeddelande: ”Vi har problem med att spela den här titeln just nu. Försök igen senare eller välj en annan titel ”. Det kan finnas problem relaterade till appen eller några problem relaterade till din Windows 10-dator. Så för att fixa Netflix-felkoden U7361-1253-C00D6D79, följ nedanstående metoder.
Fix 1: Uppdatera Windows
Windows släpper vanligtvis nya uppdateringar då och då. Detta ger inte bara nya funktioner utan fixar också buggar och medför stabilitetsförbättringar. Så om du inte har uppdaterat din dator till det senaste Windows kan du möta ovanstående fel. Det rekommenderas därför att följa stegen nedan, kontrollera uppdateringen och installera den om den är tillgänglig.
- Gå över till Start-menyn och sök efter Kör. I dialogrutan Kör. Skriv in ms-inställningar: Windows-uppdatering och slå Stiga på.
- Detta öppnar Windows uppdatering dialogrutan under inställningar sida. Klicka på på skärmens högra sida Sök efter uppdatering.

- Windows kommer sedan att söka efter en ny uppdatering och om tillgänglig, klicka bara på Installera.
- Starta om datorn när uppdateringen har laddats ner och installerats. Efter det, försök att komma åt Netflix och kontrollera om felkoden U7361-1253-C00D6D79 har rättats eller inte. Om inte, följ nästa metod nedan.
Fix 2: Uppdatera Netflix-appen
Om du använder Netflix via sin Universal Windows-plattform snarare än från webbläsaren kan du också möta detta problem. Det kan vara så att du inte har uppdaterat appen på länge och det orsakar problem med dess normala funktion. Så följ stegen nedan och få tag på den senaste versionen av appen.
- Som med föregående korrigering, starta dialogrutan Kör. Du kan också använda Windows + R snabbtangent för samma.
- Nästa upp, skriv ms-windows-store: // hem i rutan och tryck på Enter.
- Du kommer nu att tas till Microsoft Store. Klicka på de tre horisontella punkterna längst upp till höger. Välj Nedladdningar och uppdateringar från menyn.
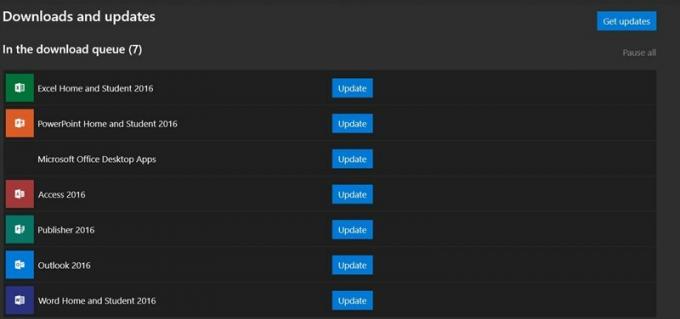
- Klicka på på skärmen Nedladdningar och uppdateringar Få uppdateringar alternativ. Netflix-appen uppdateras sedan till den senaste versionen.
- Starta om din dator, starta Netflix-appen och se om felkoden U7361-1253-C00D6D79 har rättats till eller inte.
Fix 3: Använda Windows felsökare
Om uppdatering av Windows och Netflix-appen inte kunde lösa problemet kan Windows-felsökaren komma till nytta. Det här verktyget hittar inte bara problemet utan i de flesta fall skapar det också den potentiella lösningen. Det finns många metoder för att komma åt Windows felsökare. Men vi kommer att välja kortast möjliga väg:
- Öppna dialogrutan Kör med Windows + R-tangentkombinationen, skriv in ms-inställningar: felsök och tryck Enter.
- Menyn Felsökning visas nu. Från höger sida, bläddra till Hitta och åtgärda andra problem och klicka på Windows Store-appar.

- Klicka sedan på Kör felsökaren alternativ. Felsökaren kommer sedan att söka efter felen och ta med tillhörande korrigeringar också.
- Klicka på Apply this fix och starta om datorn. Detta bör fixa felkoden U7361-1253-C00D6D79. Om inte, här är vad du kan göra mer.
Fix 4: Komplett väntande nedladdningar
Om det finns någon väntande nedladdning och du försöker strömma innehåll via Netflix kan det finnas ett problem eller två. Så se till att slutföra alla väntande nedladdningar innan du fortsätter. Detta kan göras enligt följande:
- Öppna Netflix-appen och gå över till instrumentpanelen. Klicka på åtgärdsknappen längst upp till vänster och välj Mina nedladdningar från menyn.
- Klicka sedan på Hantera alternativet högst upp till höger och du kan antingen slutföra de väntande nedladdningarna eller ta bort dem från listan.
- Om du vill ta bort nedladdningar markerar du filen och klickar på Radera alternativ. När du är klar stänger du appen, startar om den. När den gör det borde du ha fixat Netflix-felkoden U7361-1253-C00D6D79.
Fix 5: Återställ appen
Om ingen av ovanstående metoder lyckades åtgärda problemet kan du återställa appen till standardläget. För att göra det, följ stegen nedan:
- Öppna dialogrutan Kör, skriv ms-inställningar: appsfeatures och tryck Enter. Detta öppnar Appar och funktioner avsnittet på sidan Inställningar.

- Bläddra nu ner tills du hittar Netflix app. Klicka på den för att expandera menyn och välj sedan Avancerade alternativ.
- Slutligen, tryck på Rest-knappen och igen Återställa i bekräftelsedialogrutan som visas. När processen är klar startar du appen och ser om Netflix-felkoden U7361-1253-C00D6D79 har rättats eller inte.
Fix 6: Installera om appen
Om alternativet Återställ inte gjorde något bra är det enda alternativet att avinstallera och installera om appen. Så här kan det göras:
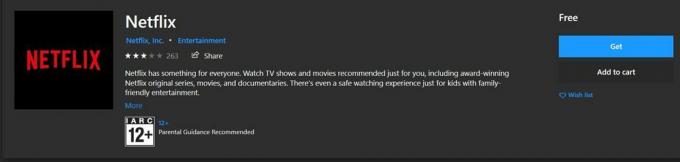
- Använda ms-inställningar: appsfeatures Öppna kommandot i dialogrutan Kör Program och funktioner meny.
- Bläddra nu till Netflix-appen och klicka på Avancerad meny. Klicka på på den utökade menyn Avinstallera. När avinstallationen är klar följer du stegen nedan för att installera om den.
- Öppna igen dialogrutan Kör och gå den här gången ms-windows-store: // hem. Nu kommer du till Windows App Store.
- Sök efter Netflix app och klicka sedan på Skaffa sig för att ladda ner och installera den på din dator. När du är klar startar du appen och felet borde ha åtgärdats nu.
Slutsats
Så med detta avslutar vi guiden om hur du fixar Netflix-felkoden U7361-1253-C00D6D79. Vi har delat sex olika typer av korrigeringar. Någon av ovanstående kan kanske åtgärda problemet. Låt oss veta vilken av ovanstående som gjorde jobbet för dig. Här är också några Tips och tricks för iPhone, PC-tips och tricksoch Android Tips och trick att du också ska kolla in.



