Så här kör du Windows-applikationer på macOS enkelt
Miscellanea / / August 05, 2021
MacOS är ett sådant vackert operativsystem som användare älskar och älskar så mycket. De flesta programvarorna är dock inte tillgängliga plattformsplattformar, och deras Mac-alternativ är inte särskilt fickvänliga. Så många användare försöker Windows Programvaror på Mac OS. Processen att köra Windows-programvaror på Mac OS är dock en knepig uppgift men inte omöjlig. Så om du också vill använda någon Windows-specifik programvara på din Mac OS-baserade PC eller bärbar dator, har vi några coola knep för att köra dem. Dessa metoder kommer att kunna köra nästan alla typer av fönster uppskattade med fullt applikationsstöd. Men kom ihåg att du inte kan köra Windows-baserade spel via sådana metoder.
Det finns gott om gratis open source-programvara för Windows-användare, och det är anledningen till att de flesta inte byter till macOS. Det finns dock sätt att köra dessa Windows-baserade applikationer på ditt Mac OS. Den jag personligen gillar att använda är ”Paint net”, som inte är tillgängligt för Mac OS. Det finns gott om sådana programvaror som endast är tillgängliga för Windows-plattformen vilket gör det svårt att använda macOS dagligen. Om du också har sådana Windows-program som du vill köra på din
MacBook eller iMac, så här är några smarta metoder för att göra det.
Innehållsförteckning
-
1 Så här kör du Windows-program på MacOS enkelt
- 1.1 Kör Windows-programvaror på macOS med hjälp av vin
- 1.2 Med fjärrskrivbord eller CrossOver-appen
- 1.3 Kör Windows-programvaror på macOS av Virtual Machine
- 1.4 Köra Windows med Apples BootCamp Installer
- 2 Slutsats
Så här kör du Windows-program på MacOS enkelt
Om du är en macOS-användare måste du förmodligen veta att det finns många Windows-program som inte har en macOS-version. Du vill förmodligen köra en del Windows-appar på macOS, och du vet inte hur du oroar dig, det finns många sätt att köra Windows-appar på macOS. Det finns några metoder för att köra Windows-appar på macOS. Dessa metoder nämns nedan, så följ dem för att veta hur du kör Windows-appar på macOS.
Kör Windows-programvaror på macOS med hjälp av vin
Vin är i allmänhet en Linux-applikation, men den har också macOS-version. Det betyder att du kan installera Wine på din macOS. Men du kan bara inte köra Windows-applikationer bara genom att installera Wine, du behöver appar från tredje part som WinwBottler. Eftersom Wine är en slags API för Windows-ramar på macOS, så kan det inte köra alla applikationer, men det fungerar helt enkelt med de flesta större applikationer.
Installera Wine and WineBottler från den officiella Winehq-webbplatsen. Från applikationsmappen kör du WineBottler-appen.

Det finns några Windows-program som du kan ladda ner från WineBottler-appen som Internet Explorer. Du kan installera Windows-appen direkt från appen, men först hämtar den några nödvändiga bibliotek, så se till att din internetanslutning är på.
Om du har laddat ner ett Windows-program och vill köra det, högerklicka bara på .exe-filen och välj alternativet Öppna med och klicka på Vin.

En uppmaning visas, klicka på Gå för att köra appen.

Beroende på applikation behöver olika tredjepartsapplikationer för nödvändiga bibliotek och .dll-filer.
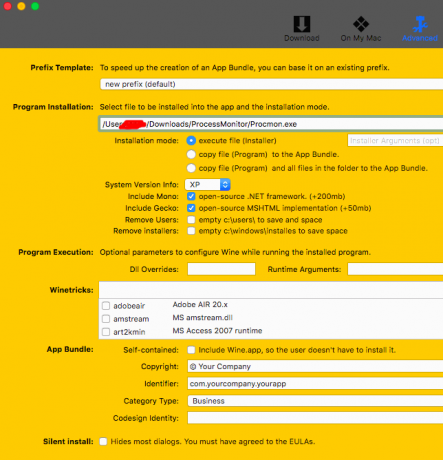
Observera att vin fortfarande är i beta-scenen och kan inte köra alla Windows-programvara perfekt. Det kommer att kunna köra de flesta av dina Windows-program på MacOS enkelt, men om det inte gör det, använd alternativmetoder som vi listar ner.
Om appen inte är kompatibel visas ett fönster som visar alla saker du behöver för att köra din applikation.
Med fjärrskrivbord eller CrossOver-appen
CrossOver är en app som stöder flera operativsystem samma som virtual box, men du kör appen direkt utan att först öppna operativsystemet. CrossOver är dock inte en gratis app. Om du har macOS och du använder Windows regelbundet är appen något för dig, du kan få gratisversionen online. Gränssnittet är ganska enkelt och du kan ställa in mycket enkelt. Appen är mycket pålitlig och du kan köra tunga applikationer och spel över den.

Du kan använda fjärrskrivbordsvisningsprogram som Remote Desktop, Roundup, TeamViewer, Splashtop, etc på din macOS för att få åtkomst till Windows OS.

Programvara för fjärrskrivbordsvisning använder internet för att fungera, se till att du har aktiverat din VPN när du använder den här programvaran. Du måste också ha kunskap om din IP-adress i vissa appar för att kunna ansluta. Ännu mer, de flesta av fjärrskrivbordsprogrammen är gratis och har mycket färre begränsningar.
Kör Windows-programvaror på macOS av Virtual Machine
Att använda en virtuell maskin för att köra Windows-program på MacOS är det bästa sättet. Denna metod kommer att köra alla dina Windows-applikationer enkelt. De virtuella maskinerna är också en gratis programvara så att du inte behöver betala några extra avgifter för den.
Virtuella maskiner kör ett annat operativsystem inom ditt körande operativsystem. Så det kan finnas få prestandaproblem när du kör Windows-applikationen i Mac med Virtual Box. Så använd bara den här metoden om du vill köra grundläggande applikationer som mediaspelare, grundläggande kontorsapplikationer eller bildredigeringsverktyg. Använd den inte för spel- eller videoredigering.
Ladda ner den virtuella maskinen från oracle, installera den. Ladda också ner en Windows-isofil som du kommer att installera i Virtual Machine.

Starta den virtuella maskinen och klicka på ny knapp, namn, välj typ och version av fönstret som du ska köra på den virtuella datorn och klicka på Nästa knapp.

Du kan anpassa ram och virtuell disk som du ska använda, men standardalternativen är anständiga. Öka lagringsutrymmet ungefär 20 GB och klicka på Nästa för att fortsätta.

Klicka på det nya operativsystemet som du har skapat i VM så visas en popup. Klicka på filikonen och välj din Windows iso-fil. Installera installationen som vanligt.

Nu kan du njuta av Windows-appar på macOS, men det är inte för spel eller för att köra några tunga applikationer. Du kan installera ett alternativ av VM VMware för speländamål.
Köra Windows med Apples BootCamp Installer
Apple är väldigt generösa när det gäller kompatibilitet över flera plattformar. Det är därför MacOS har ett inbyggt verktyg som heter Bootcamp för att installera Windows på din Macbook eller iMac PC. Det är ett enkelt att använda verktyg som enkelt installerade Windows på din MacOS.
Ladda ner startkamera och starta den, klicka Fortsätta. Välj den iso-fil av Windows som du har laddat ner för att installera på ditt system.

Välj nu partitionsstorleken och klicka på Installera.

Din dator startar om till Windows-installationsprogrammet, installera fönstren vanligtvis på ditt system och nu har du både Windows och macOS X på din dator.
Som standard startar din dator upp i macOS, så se till att du stänger av macOS genom att hålla ner alternativtangenten och välja Windows.
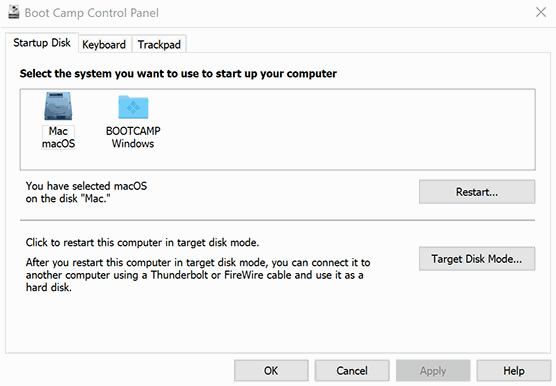
Du kan också växla mellan macOS och windows genom att använda BootCamp-appen.
Slutsats
Processen med att köra Windows-program på MacOS kan ibland vara klibbig. Inte alla Windows-applikationer fungerar också smidigt. Du kanske ser små problem eller appkrascher också. Men i slutändan kommer de flesta av dina grundläggande eller nödvändiga Windows-applikationer att fungera bra på Mac OS med dessa metoder. Om du känner några problem med att använda någon av dessa metoder, låt oss veta det med Windows-applikationsnamnet i kommentarfältet nedan. Vi kommer att försöka hjälpa dig på alla möjliga sätt.
Redaktörens val:
- Hur blockerar jag annonser i Safari Browser på Mac?
- Topp 6 Safari-alternativ för Mac
- Hur man manuellt styr Mac-fläkthastigheten
- Stäng av Hey Siri på macOS med Mac eller Macbook
- Bästa gratis fotoredigeringsappar för Mac 2020
Rahul är en datavetenskaplig student med ett stort intresse för teknik- och kryptovaluta-ämnen. Han tillbringar större delen av sin tid med att antingen skriva eller lyssna på musik eller resa oskådda platser. Han tror att choklad är lösningen på alla hans problem. Livet händer och kaffe hjälper.


