Så här anpassar du Google Chrome på Windows och Mac
Miscellanea / / August 05, 2021
Alla älskar lite anpassning här och där i nästan vad som helst. Tanken är att införa en viss förändring och ta med något unikt för estetiken. När det gäller anpassning har prylar och operativsystem sin egen popularitet. Dagens användare är aldrig trötta på att anpassa sina enheter och gränssnitt genom att prova nya teman, anpassat operativsystem, anpassade utseenden, förbättra hårdvaran för att nämna några. Vissa skräddarsyr till och med för att göra en applikation ren (fri från bloatware) och göra den mer effektiv. Därför går aspekten av anpassning utöver att bara förbättra utseendet.
Gissa vad.? Vi kan anpassa Google Chrome också. Ja, vi kan anpassa vår populära webbläsare med teman, bakgrundsbilder, genvägar etc. Vidare kan vi ställa in hur vår startskärm ska se ut. I den här guiden har jag lagt upp olika sådana anpassningar som du absolut kommer att älska att utföra i din Chrome-webbläsare. Jag menar om du är en strikt mörk person som jag, kan du försöka anpassa Google Chrome för en förändring. Så, låt oss dyka in i guiden.
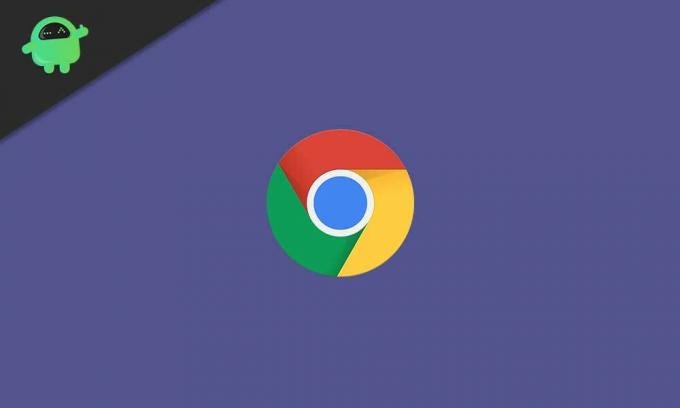
Relaterad| Hur tar jag bort Google Chrome-tillägg permanent
Innehållsförteckning
-
1 Så här anpassar du Google Chrome
- 1.1 Öppna en specifik uppsättning webbplatser efter eget val
- 1.2 Ändra färg på Chrome-webbläsaren
- 1.3 Använd ett val av bakgrundsbild i webbläsaren Chrome
- 1.4 Ändrar tema på Google Chrome
- 1.5 Åtkomst till en viss webbplats med ett klick
- 1.6 Font Styling i Chrome Browser
- 1.7 Aktivera / inaktivera genvägar i Chrome
- 1.8 Gillar inte att anpassa Google Chrome.? Hur man ändrar?
Så här anpassar du Google Chrome
Den här guiden gäller både användare som kör en PC / laptop på Windows OS och macOS.
Öppna en specifik uppsättning webbplatser efter eget val
Låt oss säga att du använder WordPress för att skapa bloggar för alla webbplatser eller annat arbete som du gör på någon webbplats. Även när du arbetar vill du lyssna på musik från Spotify eller titta på videor från YouTube. Du kan också ofta öppna Gmail för att söka efter e-post. Om du är smart i sociala medier bör du också ha en vana att surfa på Facebook, Quora, etc.
Är det möjligt att göra några justeringar och ha dessa specifika webbplatser öppna samtidigt när du startar webbläsaren??? Detta sparar din tid från att manuellt öppna var och en av de fyra eller fem webbplatserna / webbsidorna. Ja, det är mycket möjligt. Jag kommer att berätta hur du gör det.
- Lansera Krom > Gå till inställningar
- Klicka på på vänster sida Vid start
- Välj alternativknappen På en specifik sida eller uppsättning sidor

Till exempel kan du se från skärmdumpen ovan att jag har min bloggsida, GetDroidTips, YouTube, Quora, Gmail som de specifika sidorna som öppnas varje gång jag startar Chrome Browser och klickar på hemknappen. Hur enkel men användbar anpassning är det.? Testa det.
Vet du | Så här åtgärdar du tyvärr Chrome har stoppat fel på alla Android-enheter
Ändra färg på Chrome-webbläsaren
Detta är väldigt enkelt att göra.
- Lansera Krom
- I botten till höger bör du se en knapp Anpassa. Klicka på det
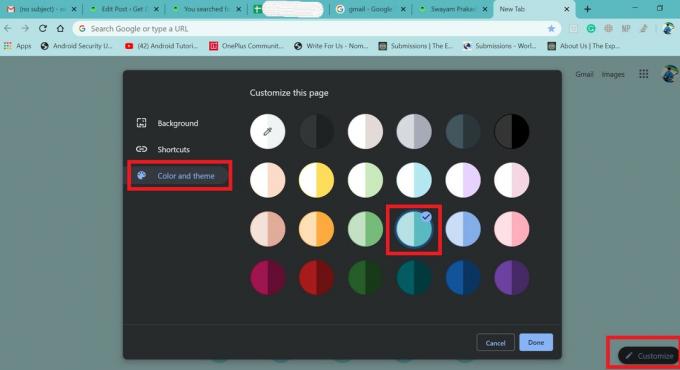
- Välj sedan Färg och tema
Som jag valde att anpassa Google Chrome med ett krickfärgtema och allt krom förändrades till det. Prova detta med din favoritfärg.
Använd ett val av bakgrundsbild i webbläsaren Chrome
Istället för den tråkiga monotona presentationen, varför inte anpassa bakgrunden till Google Chrome med ett val av din bild. Jag gillar personligen supercyklar mycket och lägger därför upp bilden av min favoritcykel som bakgrundsbild i min Chrome-webbläsare. Du kan också göra det. Här är stegen.
- Gå till Chrome
- Klicka på Anpassa > Välj Bakgrund
- Klicka sedan Ladda upp från enhet [du kan också använda stockbilder från Chrome]
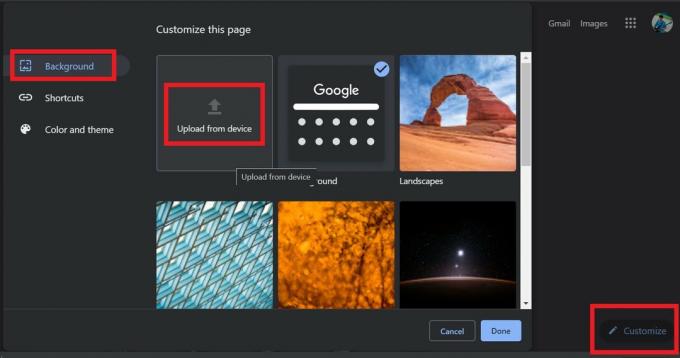
- Bläddra efter ditt favoritfoto och välj det
- Det är allt. Nedan följer hur din krombakgrund ska se ut med en bild

Ändrar tema på Google Chrome
Nästan alla som använder en smartphone eller en PC ägnar sig alltid åt att prova olika teman. Så, för att tillfredsställa sökandet efter mer coola teman för Chrome, här är vad du behöver göra.
- Öppna Google Chrome
- Gå till inställningar
- Klicka på Utseende
- Klicka sedan Teman [att klicka på det skulle i princip öppna Chrome Web Store]

- Öppna önskat tema från uppsättningen tillgängliga teman och klicka Lägg till i Chrome.
Åtkomst till en viss webbplats med ett klick
Om du besöker en viss webbplats ofta och vill att den ska öppnas med ett klick efter att du startat Chrome-webbläsaren är det möjligt att göra det.
- Gå till Chrome
- Öppna inställningar > Utseende
- Aktivera Visa Hem knappen växla
- Klicka på Anpassa radioknappen och skriv önskat webbplatsnamn
- Jag vill öppna GetDroidTips, så jag skrev in webbplatsens namn

Nu, istället för en tom ny flikssida, skulle jag klicka på hemknappen GetDroidTips hemsida. Det är allt.
Font Styling i Chrome Browser
Det är ganska enkelt att ändra typ av typsnitt och storlek genom att anpassa på egen hand.
- Starta först Chrome Browser
- Gå till inställningar > Utseende
- Du kan se Anpassa teckensnitt alternativ. Klicka på det
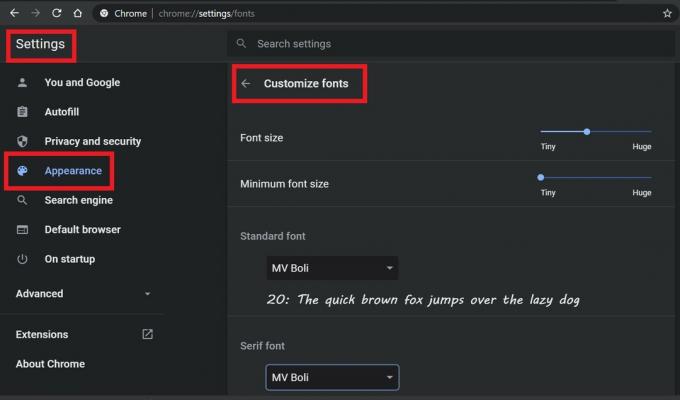
- Du kan justera teckensnittets storlek, välja vilken typ av textstyling du behöver för standardteckensnittet, Serif-teckensnittet och Sans-Serif.
Aktivera / inaktivera genvägar i Chrome
Genvägar betecknar de webbsidor som du ofta besöker på internet. Normalt organiserar Chrome dessa genvägar och lägger dem upp på webbläsarens Chrome-hemsida.
Här är en skärmdump.

Avsnittet i grönt och webbsidorna är genvägar. Dessa webbsidor besöker jag mest. Denna genvägsdel kan dock anpassas.
Du kan antingen dölja genvägarna eller manuellt ställa in vilka webbsidor du vill behålla i Chrome Browser-genvägar.
- Öppna Chrome
- Klicka på längst ned till höger Anpassa (eller på pennikonen)
- Klicka sedan Genvägar. Gör din anpassning.

- När du är klar klickar du på Gjort.
- Det finns inte många alternativ för anpassning. Det finns tre alternativ.
- Antingen ställer du in genvägarna manuellt eller låter Chrome göra det (jag föredrar den här)
Så om du föredrar att ha genvägar, prova den här anpassningen.
Gillar inte att anpassa Google Chrome.? Hur man ändrar?
Jag vet att inte alla föredrar starkt att anpassa ett gränssnitt, låt det vara ett operativsystem eller i detta fall webbläsaren. Många av våra läsare kan försöka anpassa Google Chrome på sina datorer. De kanske inte tycker det är intressant. Så nästa fråga är, hur man går tillbaka till standardinställningarna.? Lösningen är enkel.
Allt du behöver göra är återställ Google Chrome till standardinställningarna på din dator. Följ den sammanlänkade guiden och det kan enkelt lösa ditt problem.
Så det handlade om hur man anpassar Google Chrome på din WindowsOS eller MacOS-dator. Om du gillar anpassning testar de dessa och berättar om din erfarenhet i kommentarfältet nedan.
Läs nu,
- Hur man fixar högerklick fungerar inte på Chrome eller Firefox
- Åtgärda uppdateringsfelet för Google Chrome: 0X80040902
Swayam är en professionell teknisk bloggare med magisterexamen i datorprogram och har också erfarenhet av Android-utveckling. Han är en stark beundrare av Stock Android OS, förutom teknisk bloggning, älskar han att spela, resa och spela / undervisa gitarr.



