Så här skyddar du Google Drive med Face ID eller Touch ID på iPhone och iPad
Miscellanea / / August 05, 2021
Denna handledning beskriver stegen för att säkra din Google Drive med Face ID eller Touch ID på din iPhone och iPad. Molnlagringstjänsten Google Drive erbjuder cirka 15 GB gratis lagringstjänst, vilket är tillräckligt för daglig användning (dock kan extra lagring också köpas). I närheten av var och en av er kan använda Drive för att lagra alla viktiga filer och data. Men det finns en allvarlig säkerhetsproblem som måste åtgärdas om du lämnar din iPhone i olåst tillstånd, då är det stor chans att någon kan kolla in innehållet i filerna som lagras på din Kör. Detta exponerar sedan all din känsliga data. Så vad kan man göra i dessa fall?
Tja, okänt för många finns det en praktisk säkerhetsfunktion bakad i själva Google Drive. Funktionen kallas sekretessskärm och lägger till ytterligare ett säkerhetsskikt till enheten. Den här funktionen sträcker sig mycket åt att säkra din Google Drive via Face ID eller Touch på din iPhone såväl som iPad. På den anteckningen, låt oss kolla vad mer det har att erbjuda och stegen för att aktivera det på dina Apple-enheter.
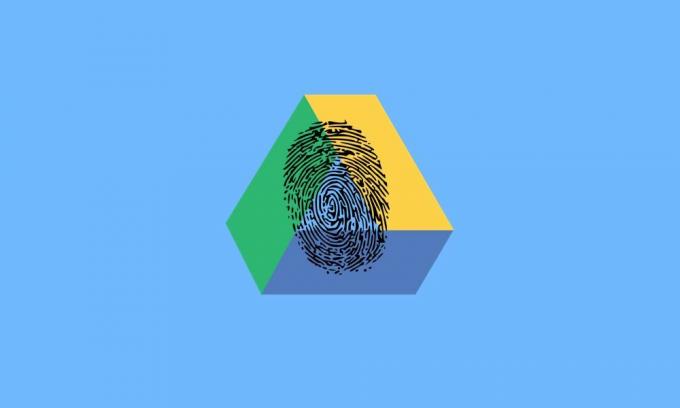
Innehållsförteckning
-
1 Så här skyddar du Google Drive med Face ID eller Touch ID på iPhone och iPad
- 1.1 Ställ in sekretessfunktionen på Google Drive
- 1.2 Fördröja funktionen för sekretessskärm
- 1.3 Några andra saker att tänka på
- 2 Slutsats
Så här skyddar du Google Drive med Face ID eller Touch ID på iPhone och iPad
När du aktiverar sekretesslåsfunktionen i Google Drive är det enda sättet att låsa upp appen genom att använda ditt Face ID eller Touch ID. Detta måste göras varje gång du startar appen (med få undantag, nämns senare i guiden). Dessutom har Silicon Valley-jättar tagit hand om de vanliga tweaks som vissa kan använda för att kringgå denna säkerhet. Till exempel, om du går över till skärmen för appomkopplaren, som visar utdrag från alla öppnade appar, kommer innehållet på enheten att vara dold och väl.
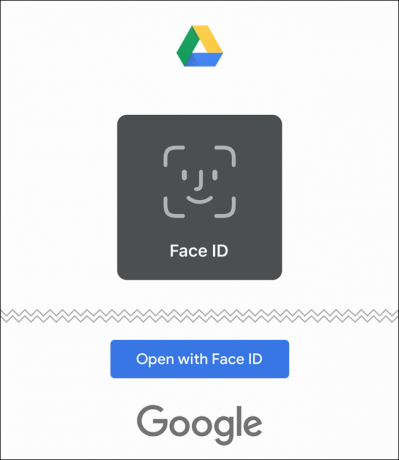
På den noten, om ditt Face ID eller Touch ID inte kan registreras, finns det fortfarande en annan väg ut. Efter två misslyckade försök kommer den att be dig att ange ditt lösenord. Skriv in det och du kan komma åt alla dina lagrade filer. Med allt sagt, följ stegen nedan för att säkra Google Drive med Face ID eller Touch ID på din iPhone eller iPad.
Ställ in sekretessfunktionen på Google Drive
Se till att din Google Drive-app har version 4.2020.18 eller senare. Om inte, uppdatera den från App Store innan du går vidare.
- Öppna Google Drive-appen på dina Apple-enheter och tryck på hamburgermenyn längst upp till höger.
- Välj Inställningar följt av sekretessskärmsalternativet.

- Aktivera växeln bredvid sekretessskärmen. Utför nu ett Face ID- eller Touch ID-skanning för att slutföra processen.
- Det är allt. Du har aktiverat ytterligare ett säkerhetsskikt på din Google Drive. Låt oss nu kolla in dess andra funktioner.
Fördröja funktionen för sekretessskärm
När du har aktiverat det här låset måste du klara denna säkerhet varje gång du öppnar appen. Inte ens det, om du minimerar det och sedan kommer tillbaka till appen måste du igen passera den här sekretessskärmen. För vissa kan det här vara en liten ansträngningsuppgift, särskilt om du multitaskar mellan Drive och andra appar. Lyckligtvis har Google ett alternativ att hantera det också. Det finns ett fördröjningsalternativ på sekretessskärmen som låter dig fördröja Face ID eller Touch ID i 10 sekunder, 1 minut eller 10 minuter. Så här kan detta göras:
- Från Google Drive, gå över till Inställningar.
- Gå sedan till alternativet Sekretessskärm och om funktionen är aktiverad bör du också se alternativet Fördröjning.
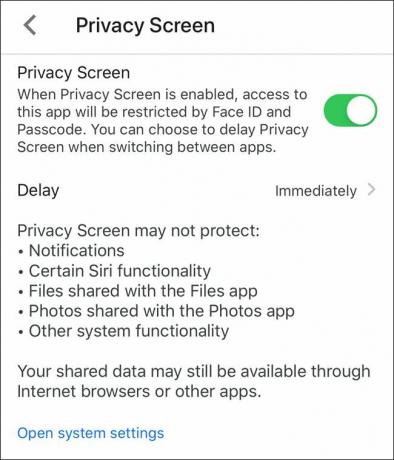
- Klicka på den och välj från 10 sekunder, 1 minut eller 10 minuter.
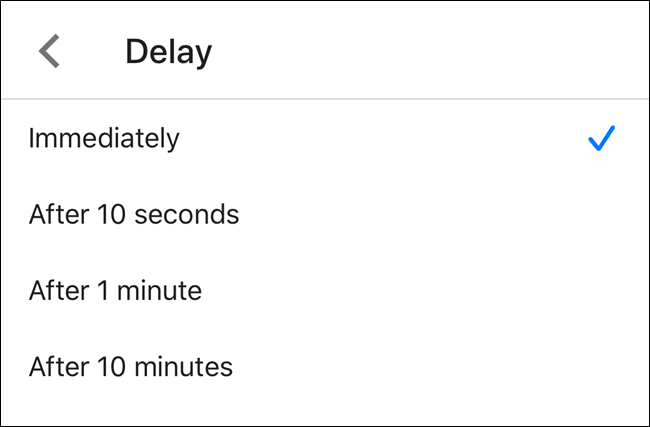
- När du väl har loggat in på Drive, ber det inte om autentisering om du växlar mellan appar under den angivna perioden.
Några andra saker att tänka på
Om du använder den här sekretessfunktionen på Drive kan du inte komma åt något av dess innehåll från standardfilsappen. På vissa sätt är det vettigt och det är förmodligen rätt sak. Men om du vill visa Drive i Files-appen finns det inget sätt att autentisera det. Det enda alternativet kvar är att inaktivera denna sekretessfunktion, annars förblir allt Drive-innehåll dolt.
Å andra sidan finns det några aspekter av Drive som inte kommer att påverkas även med denna integritetsskärmsfunktion. Till exempel kommer alla sökförslag fortfarande att visa Drive-filnamn. Du kan dock blockera Drive-filer från att visas i sökresultatet (Inställningar> Drive> Siri & Search).
På samma sätt kommer alla meddelanden från Google Drive också att vara synliga (som också kan inaktiveras från avsnittet Meddelanden i Google Drive-inställningsmenyn). På liknande sätt förblir appar som är anslutna till Google Drive som Sheets, Docs, Slides också opåverkade.
Slutsats
Så allt detta från den här guiden om hur du skyddar din Google Drive med Face ID eller Touch ID på din iPhone och iPad. Vilka är dina åsikter om sekretessskärmsfunktionen? Ska du aktivera det eller räcker telefonlåset för dig? Låt oss veta dina åsikter i kommentarfältet. Glöm inte att kolla in våra andra iPhone relaterade tips och tricks. På samma sätt har vi också tips för andra operativsystem, inklusive Windows och Android. Ta en titt på dem också.


![Hämta N975USQU1ASHB: Galaxy Note 10 Plus september 2019-patch [Sprint, T-Mobile, Verizon]](/f/a33a97b80f8ddfd1a62842b03f3781dc.jpg?width=288&height=384)