Hur man tar ett skärmdump från YouTube-video
Miscellanea / / August 05, 2021
Youtube är den mest populära gratis videostreamingtjänsten som finns där ute. Information släpps dagligen på Youtube av människor. Dessutom har Youtube en enorm databas. Det finns många saker som du kanske gillar på en slumpmässig Youtube-video. Till exempel gillar du en bakgrundsbild som visas i videon. Du vill nu ha bakgrundsbilden, men du vet inte hur du laddar ner den från Google eller någon annanstans. Här kan du använda en skärmdump verktyg för Youtube-video för att fånga bakgrunden i en bildfil.
Om du funderar på att ta en skärmdump från en video av någon anledning, då det första du måste göra är att gå till youtube video> inställningar och välja högsta möjliga upplösning på video. Du måste välja fler pixlar eftersom när du tar en skärmdump försämras bildens kvalitet. Därför vill du att din bild ska ha den bästa upplösningen. När du har förstärkt upplösningen kan du gå vidare till olika metoder som du kan ta en skärmdump från. Metoderna nämns nedan.
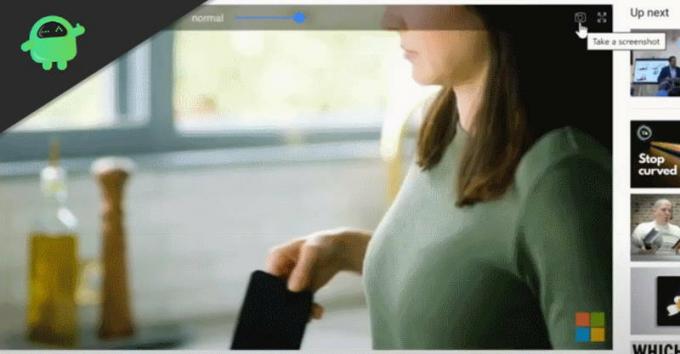
Innehållsförteckning
-
1 Hur man tar ett skärmdump från YouTube-video
- 1.1 Metod 1: Använda klippverktyget
- 1.2 Metod 2: Använda en online gratis webbplats
- 1.3 Metod 3: Använda webbläsartillägg
Hur man tar ett skärmdump från YouTube-video
Det finns olika sätt att ta en skärmdump av en youtube-video. Eftersom video i huvudsak består av flera ramar staplade tillsammans kan du enkelt pausa en video och ta en skärmdump i enlighet därmed. Men om du inte känner till hur du tar skärmdumpar kan du följa dessa metoder.
Metod 1: Använda klippverktyget
Om du använder windows är chansen att Sinping-verktyget redan är installerat på ditt system. Du kan använda den för att ta skärmdumpar av din skärm. Det finns tre lägen som du kan välja mellan, helskärmsläge, valt område-läge och ta tag i det aktuella fönstret. Dessutom kan du lägga till förseningar i körningen av skärmdumpen.
Om du använder klippningsverktyget för skärmdumpar på Youtube, välj sedan områdesläget och fortsätt.

För att starta klippverktyget på ditt system, skriv bara in klipp i Windows sökfält så visas applikationsalternativet. Du kan klicka på den för att öppna klippverktyget. För att ta en skärmdump, klicka på läget, välj fri form snap och klicka på det nya alternativet.
Använd markören för att välja område och det är klart nu. Du kan spara den i din önskade katalog. För att göra en snabb skärmdump kan du helt enkelt klicka på alt + Print Screen på tangentbordet.
Metod 2: Använda en online gratis webbplats
Det finns gott om webbplatser som erbjuder att konvertera Youtube-videor. Du kan använda en av dem för att krypa in i Youtube-videon, välja den ram du vill ha och sedan kan du ladda ner filerna som en jpeg.
Klicka på länken här att besöka webbplatsen.
Klicka nu på uppladdningsknappen om du måste ladda ner videon, eller så kan du helt enkelt klistra in webbadressen till YouTube-videon och sedan fortsätta.

När webbplatsen genomsöker videon och dess bildrutor måste du välja bildrutan. Då måste du välja format, välja jpeg och klicka på skapa-knappen, ladda ner din fil.
Metod 3: Använda webbläsartillägg
Tillägg är typ av applikationer för webbläsarna att utföra en specifik uppgift. Det finns många tillägg för youtube-skärmdump tillgängliga för populära webbläsare som Chrome, Mozilla och edge.
Turn Off the Lights Browser-tillägget är dock ett pålitligt tillägg som stöder flera webbläsare. Först måste du ladda ner tillägget från din respektive tilläggsbutik.
Ladda nerNär du har installerat tillägget måste du aktivera Video Toolbar. Gå därför till sidan Stäng av ljusalternativ, gå till fliken Avancerade alternativ, aktivera Videoverktygsfält under etiketten Videoverktygsfält och du är redo att gå.

Ett verktygsfält visas nu när du spelar upp en video. Du kan klicka på kameraikonen för att ta skärmdumpar. Dessutom kan du också redigera dina skärmdumpar.
Redaktörens val:
- Hur markerar jag skärmdumpar på iPhone eller iPad?
- Så här inaktiverar du skärmdump sparade meddelanden på alla Android-enheter
- Vad är YouTube-begränsat läge? Hur man inaktiverar
- YouTube Bug på PS4 hindrar användare från att titta på åldersbegränsade videor
- Ladda ner OGYouTube 4.2 APK - Senaste gratisversionen 2020
Rahul är en datavetenskaplig student med ett stort intresse för teknik- och kryptovaluta-ämnen. Han tillbringar större delen av sin tid med att antingen skriva eller lyssna på musik eller resa oskådda platser. Han tror att choklad är lösningen på alla hans problem. Livet händer och kaffe hjälper.



