Hur du åtgärdar “Fel på kontrollpanelen är oförenligt med drivrutinsversionen”
Miscellanea / / August 05, 2021
Felet ”Tillägget på kontrollpanelen är oförenligt med drivrutinsversionen” är varken nytt eller ovanligt för användarna. Det här felet visas ofta när en användare försöker komma åt sina musinställningar. I vissa fall ses det enligt uppgift under systemets startskärm.
Även om "Kontrollpanelförlängningen är oförenlig med drivrutinsversionen" ses mestadels i Windows 10 men man kan också stöta på Windows 8.1 och 7-versionen. Den goda nyheten är dock att du kan fixa det själv inom några minuter. Följ felsökningstipsen nedan men innan vi tittar snabbt på de viktigaste orsakerna till detta felproblem.
Innehållsförteckning
- 1 Orsaker till "Tillägget på kontrollpanelen är oförenligt med drivrutinsversionen."
-
2 Korrigeringar för “Kontrollpanelen är inte kompatibel med drivrutinsversionen” fel.
- 2.1 Lösning 1 - Uppdatera Synaptic-drivrutinen.
- 2.2 Lösning 2- Installera om Synaptic-drivrutinen
- 2.3 Lösning 3- Byt namn på main.cpl
- 2.4 Lösning 4- Utför en systemåterställning
- 2.5 Lösning 5- Använd verktyget Systemfilkontroll
Orsaker till "Tillägget på kontrollpanelen är oförenligt med drivrutinsversionen."
Här är några vanliga orsaker till detta felproblem:
- Felaktig Synaptic enhetsdrivrutin.
- Gammal eller inkompatibel drivrutin för pekdon.
- Tredjepartsstörningar.
Korrigeringar för “Kontrollpanelen är inte kompatibel med drivrutinsversionen” fel.
Lösning 1 - Uppdatera Synaptic-drivrutinen.
En ledande och vanlig orsak till "Tillägget på kontrollpanelen är oförenligt med drivrutinsversionen" är en ofullständig Synaptic-drivrutin. Här är den första åtgärden du måste utföra Uppdatera Synaptic-drivrutinen. Följ stegen nedan för att göra det:
- Först öppnar du dialogrutan Kör genom att trycka på Windows + R sammanlagt.
- På blankstegstypen “Devmgmt.msc” och klicka "Stiga på" att öppna “Enhetshanteraren".

- I Enhetshanterarfönstret navigerar du genom listan över installerade enheter och öppnar rullgardinsmenyn för att expandera “Möss och andra pekdon” flik.
- Högerklicka nu på den och välj ”Uppdatera drivrutin”.

- Nästa meny kan ta en stund att visas. När du väl har dykt upp väljer du “Sök automatiskt efter uppdaterad drivrutinsprogramvara”.
- Om du hittar en ny drivrutin installerar du den versionen.
När du är klar startar du om systemet för att hitta om felproblemet har åtgärdats eller inte. Denna fix har fungerat bra för de maximala användarna.
Lösning 2- Installera om Synaptic-drivrutinen
Om Windows-uppdateringen nyligen har försökt ladda upp Synaptic-drivrutinen men bara lyckats göra det halvvägs kan det orsaka felet. Det kan också hända på grund av att Synaptic-drivrutinen är din standarddrivrutin som används.
Notera: Innan du försöker åtgärda detta, se till att du stänger av Wi-Fi-anslutningen om du är ansluten till ditt system. Följ sedan stegen nedan:
- Tryck först på Windows + R helt, och dialogrutan Kör visas på din skärm.
- Nu på den tomma kolumntypen “Appwiz.cpl” och tryck "Stiga på" för att öppna “Program och funktion” alternativ.
- I program- och funktionsfönstret navigerar du genom listan över installerade applikationer och letar efter Synaptiska drivrutiner.
- När du väl har hittat det, högerklicka och välj ”Avinstallera”. Följ instruktionerna på skärmen för att slutföra avinstallationsproceduren. Starta om datorn när du är klar.
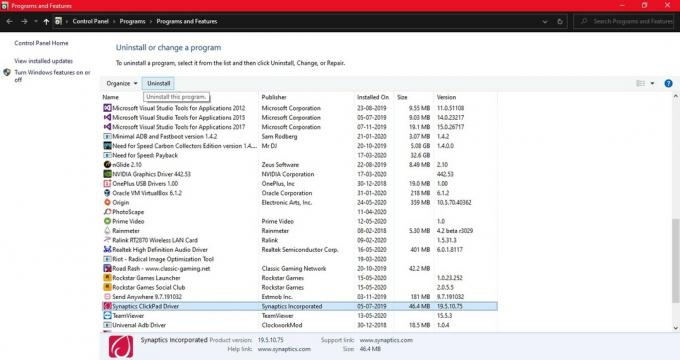
- Efter den nya startsekvensen, ladda ner Synaptic-drivrutins senaste version från din bärbara datortillverkare eller besök den här länken.
När nedladdningsprocessen är klar följer du instruktionerna på skärmen för att installera Synaptic-drivrutinen. Ditt system kan starta om automatiskt nu. Om inte, kan du göra det manuellt.
Nu när omstartsprocessen är klar kan du ansluta Wi-Fi-anslutningen igen och kontrollera om felproblemet är löst nu.
Lösning 3- Byt namn på main.cpl
- Från startmenyn öppnar du “Utforskaren".
- Navigera nu till “C: WindowsSystem32”Och skriv sedan "* .Cpl." i sökfältet.
- Från den nyligen uppkomna listan lokalisera “Main.cpl.mui” och byta namn på det som “Oldmain.cpl.mui”Eller “Newmain.cpl.mui” etc.

- När du är klar startar du om ditt system och kontrollerar att musinställningarna har förbättrats.
Lösning 4- Utför en systemåterställning
Om "Kontrollpanelstillägget är oförenligt med drivrutinsversionen" -fel har börjat visas nyligen än det kan vara möjligt att en ny ändring i ditt system har påverkat dina musdrivrutiner.
Notera: Det rekommenderas att du alltid väljer ett nyare eller närmare datum när du utför systemåterställning. Följ stegen nedan:
- Skriv i sökfältet "Springa" eller tryck på Windows + R för att öppna ”Kör dialog" låda.
- Skriv nu “Rstrui”I det tomma utrymmet och tryck "Stiga på" för att öppna menyn Systemåterställning.
- Klicka på i det ursprungliga systemåterställningsfönstret "Nästa".
- Kryssa i kryssrutan före “Visa fler återställningspunkter”Och fortsätt sedan genom att klicka på "Nästa" knapp.
- Välj det datum som närmar sig förekomsten av “Tillägget på kontrollpanelen är inte kompatibelt med drivrutinsversionen” Gör det genom att jämföra datum för varje systemåterställningspunkt.

- När du har valt datum klickar du på "Avsluta". Det kan ta några minuter att slutföra processen.
Du är klar nu. Kontrollera om felet kvarstår.
Lösning 5- Använd verktyget Systemfilkontroll
När felet "Kontrollpanelstillägget är oförenligt med enheten" orsakas på grund av en skadad fil är det bästa du kan göra att använda "Systemfilkontrollverktyget". För att köra detta verktyg kan du följa stegen nedan;
- Skriv i fönstrets sökfält “Cmd” eller "Kommandotolken".
- Högerklicka nu på kommandotolken och välj sedan "Kör som administratör".
- I nästa fönster skriver du “Sfc / scannow” och tryck "Stiga på". Systemfilkontrollverktyget kommer nu att skanna och reparera skadade filer från systemet.

När processen är klar, kontrollera om problemet har lösts eller om det kvarstår.
Felet "Kontrollpanelstillägget är oförenligt med drivrutinsversionen" är vanligt och har rapporterats av många användare nyligen. I en sådan situation är det alltid bättre att snabbt åtgärda felet och återuppta för att använda ditt system regelbundet.
Men om du tycker att det är svårt att åtgärda sådana fel kan du alltid lita på våra korrigeringar. Vi rekommenderar att du försöker den första först och bara går mot nästa om det inte har fungerat för dig. Vi har också försökt vårt bästa för att hålla alla förklaringar enkla att förstå och använda. Vi hoppas att du tycker att de är användbara. Om du har några frågor eller feedback, skriv ner kommentaren i kommentarfältet nedan.



