Så här stoppar du nya Microsoft Edge från att installeras automatiskt på Windows 10
Miscellanea / / August 05, 2021
Med den nya uppdateringen av Windows 10 april 2018 (version 1803) har Microsoft börjat installera den uppdaterade versionen av Microsoft Edge automatiskt. Det är ett utmärkt initiativ när du får den nya, förbättrade versionen av Microsoft Edge, som är mer kompatibel med olika webbplatser. Du behöver inte ens gå igenom kampen för att ladda ner det själv. Den nya Microsoft Edge, baserad på Chromium-motorn, ersätter den äldre versionen av Microsoft Edge när den installeras på din dator.
Även om Microsoft Edge är snabbare och är säkrare än sin äldre version, vill flera användare fortfarande inte ha den nya Microsoft Edge. Kanske är användarna bekvämare med den äldre versionen eller har egna skäl att avvisa den senaste Microsoft Edge. Oavsett orsaken är det, om du inte är nöjd med nya Microsoft Edge kan du ta bort den från din enhet. Om du inte känner dig bekväm med den uppdaterade Microsoft Edge-webbläsaren kommer den här guiden att hjälpa dig. Vi tar dig igenom processen för att ta bort den uppdaterade Microsoft Edge-webbläsaren från din dator.
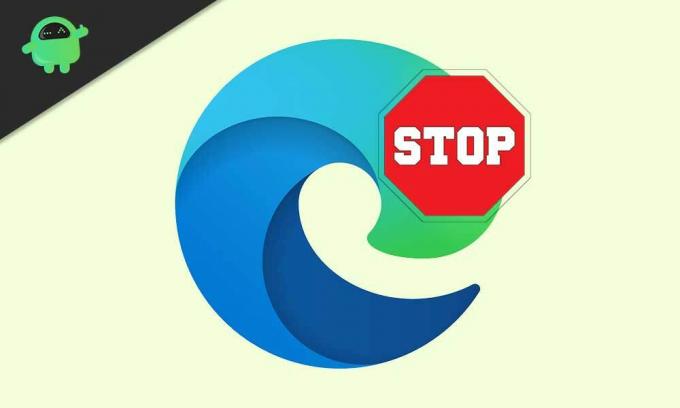
Ta bort nya Microsoft Edge från att automatiskt installeras på din dator:
För att ta bort den nya Microsoft Edge från din Windows 10-dator kommer vi att diskutera två grundläggande metoder.
Metod 1: Microsoft Blocker Toolkit
Microsoft har en Blocker Toolkit för att förhindra att alla applikationer installeras på din dator. Du kan använda Microsoft Edge Chromium Blocker Toolkit för att ta bort den uppdaterade Microsoft Edge-webbläsaren.
- Gå till Microsofts supportwebbplats.
- Här kan du hitta Blocker Toolkit nedladdningslänk.
- Ladda ner exe fil.
- Dubbelklicka på exe-filen för att öppna den.
- Klicka sedan, "Ja.”
- Välj Bläddra knapp.
- Du måste välja en mapp för att extrahera exe-filen.
- Välj en mapp med namnet “Kant.”
- Klick "OK“
- Tryck igen OK när en användarfråga ber om tillstånd för din åtgärd.
- Tryck Windows-tangent + R.
- Skriv “cmd”Och tryck Stiga på.
- När du ser Kommandotolken högerklicka på den för att välja Kör som administratör alternativ.
- Nu måste du köra filen som du extraherade tidigare till Kant mapp.
- Anta att “kant”-Mappen finns i”Nedladdningar" mapp. Du måste skriva det underliggande kommandot i fönstret Kommandotolken.
cd C: \ Users \ m_la \ Downloads \ edge
- Tryck Stiga på.
- Skriv följande kommando för att stoppa Windows Update automatiskt installation av nya Microsoft Edge.
EdgeChromium_Blocker.cmd / b
- Tryck Stiga på.
- När processen är klar installerar Windows Update inte Microsoft Edge.
- Om du ändrar dig och vill återställa processen, kör kommandoraden nedan.
EdgeChromium_Blocker.cmd / u
Metod 2: Stoppa automatisk installation av Microsoft Edge med hjälp av Registry
Du kan också använda registerredigeraren och ändra registret, vilket stoppar automatisk installation av Microsoft Edge. Men kom ihåg att säkerhetskopiera viktiga data och filer till en extern enhet eftersom att ändra register kan vara skadligt för din dator. Om du fortfarande är intresserad av att använda registerredigeraren för att blockera automatisk installation av nya Microsoft Edge, använd stegen nedan.
- Tryck Windows-tangent + R.
- Skriv “regedit”Och tryck OK.
- Öppna Register och navigera till HKEY_LOCAL_MACHINE \ SOFTWARE \ Microsoft
- Högerklicka på Microsoft och välj “Ny”För att skapa en ny nyckel.
- Du kan namnge den nya nyckeln EdgeUpdate.
- Högerklicka igen på Ny och välj “Ny, ”Välj sedan DWORD (32-bitars) värde.
- Du måste namnge den här nya nyckeln ”DoNotUpdateToEdgeWithChromium“
- Tryck Stiga på.
- Dubbelklicka sedan på det nybildade DWORD och ändra värdet från 0 till 1.
- tryck på OK knapp.
- Nu installerar Windows Update inte den nya Microsoft Edge automatiskt.
- Om du vill återställa ändringarna, gå till DWORD-filen igen och ändra värdet från 1 till 0.
Den nya Microsoft Edge är en bättre webbläsare än dess äldre version. Men om du inte är redo att flytta till en uppdaterad webbläsare kan du använda vår guide för att blockera automatisk installation av Microsoft Edge. När du är redo kan du sedan ladda ner den senaste versionen manuellt och installera den på din Windows 10-dator.
Människor har rätt att välja sin webbläsare. De bör också välja när de vill uppdatera sin Microsoft Edge-webbläsare. Och du kan använda den här guiden för att hindra Windows Update från att automatiskt installera den uppdaterade Microsoft Edge. Vi hoppas att den här guiden blir till hjälp för dig. Efter att ha läst den här artikeln om du har några frågor eller feedback, skriv ner kommentaren i kommentarfältet nedan.



