Hur fixar jag Google Chrome Sound fungerar inte
Miscellanea / / August 05, 2021
Utvecklat av Google, Krom är en av de snabbaste och populära webbläsarna. Chrome erbjuder många säkerhetsfunktioner, och om det till och med hittar en misstänkt webbplats kommer den att oroa dig. Anledningen till att människor älskar Chrome så mycket är på grund av Chrome Extensions. Det finns tusentals tillägg för krom för olika funktioner. Ännu mer, det finns teman tillgängliga för Chrome att tillämpa. Chrome tillåter användare att manuellt kontrollera behörighet för olika webbplatser.
Du kan göra det möjligt för vissa webbplatser att skicka ett meddelande till dig, vissa webbplatser för att spela låtar, videor eller köra skript i Chrome. Men trots att du kan styra alla aspekter finns det buggar som grundar sig på Windows-versionen av Chrome. Användare har rapporterat att ibland ljudet slutar när de spelar en video eller ett ljud i Chrome. Ljud som inte fungerar i Chrome är ett mindre problem och kan åtgärdas med liten eller ingen teknisk kunskap.

Innehållsförteckning
-
1 Hur fixar jag Google Chrome Sound fungerar inte
- 1.1 Metod 1: Starta om din dator och uppdatera ljuddrivrutinen
- 1.2 Metod 2: Återställa Chrome och rensa cacheminnet
- 1.3 Metod 3: Avaktivera fliken och kontrollera Chrome-ljudinställningar
- 1.4 Metod 4: Felsökning av ljud och kontroll av Chrome-ljud i volymmixer
Hur fixar jag Google Chrome Sound fungerar inte
Det kan vara väldigt irriterande om ljudet plötsligt stängs av och slutar fungera. Men av problemet kan du inte säga om det är ett webbläsarproblem eller ditt Windows-problem. Därför finns det några metoder som förklaras nedan, som du kan försöka åtgärda problemet med Chrome Sound Not Working i Windows 10.
Metod 1: Starta om din dator och uppdatera ljuddrivrutinen
Det kan vara ett tillfälligt problem som orsakas av låg anslutning eller konfliktprogram, försök därför först starta om din dator. Klicka på Start-menyn och klicka på ikonen Ström. Välj Starta om. Om omstarten inte löser problemet kan du uppdatera din ljudkortdrivrutin eftersom drivrutinen ibland kan bli skadad. Du kan lösa det genom att uppdatera drivrutinen.
Steg 1) Typ Enhetshanteraren i Windows sökfält och klicka på det första alternativet som visas som ett resultat. Öppna Enhetshanteraren.
Steg 2) Klicka nu på nedåtpilen bredvid Ljud-, video- och spelkontroller möjlighet att utöka listan över ljudkort. Välj ljudkortet som inte fungerar, högerklicka på det och välj Uppdatera drivrutinen.

Steg 3) Starta om din Windows och spela upp ljud i Chrome.
Metod 2: Återställ Chrome och rensa cacheminnet
Steg 1) Klicka på de tre punkterna / fler alternativ, som finns längst upp till höger på Chrome. Välj inställningar från menyn. Du kan dock också skriva länken chrome: // inställningar i adressfältet och öppna Chrome-inställningarna.
Steg 2) På inställningssidan, bläddra ner till botten tills du ser Avancerad alternativ, klicka på det.
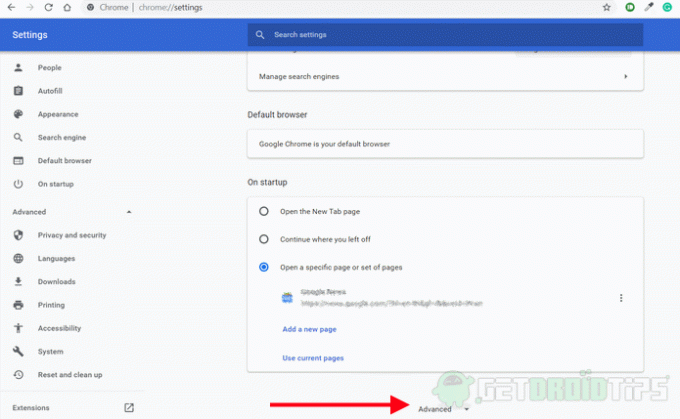
Steg 3) Klicka nu på avsnittet Sekretess och säkerhet Rensa surfhistoriken alternativ.
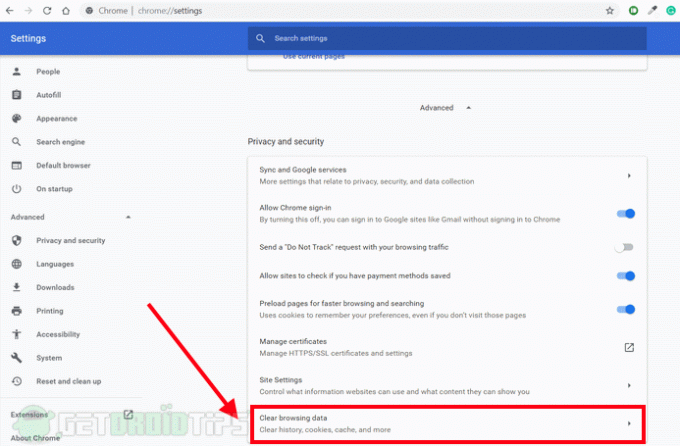
Steg 4) En uppmaning kommer att visas, bara kontrollera Cachade bilder och filer, kakor och annan webbplatsinformation alternativ. Klicka sedan på Radera data alternativ. Detta rensar dina cachedata. Därefter kan du starta om Chrome och kontrollera om problemet har lösts. Om inte, följ stegen.

Steg 5) Gå tillbaka till Avancerad Inställningssida, bläddra nedåt och klicka på Återställ inställningarna till sina ursprungliga standardinställningar alternativ för att återställa din Chrome-webbläsare.
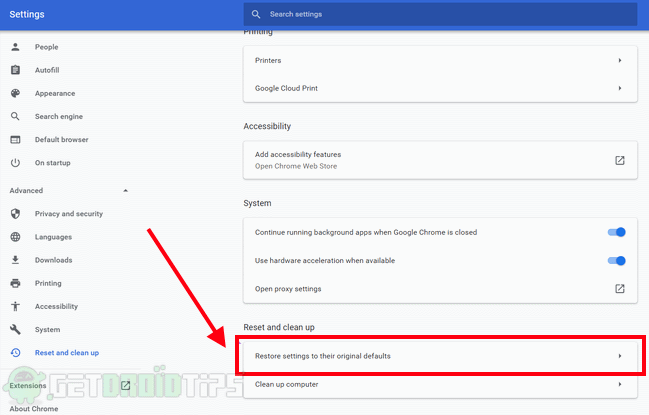
Steg 6) En bekräftelsemeddelande visas, välj Återställ inställningar för att bekräfta och din krom återställs till sina ursprungliga inställningar. Kontrollera nu om ditt problem har lösts.
Metod 3: Avaktiverar fliken och kontrollerar inställningarna för Chrome Sound
Steg 1) När du märker att ljudet inte fungerar på Chrome, högerklicka på fliken och välj stum och högerklicka stäng av ljudet fliken igen efter några sekunder. Det här kan eller kanske inte löser problemet.

Steg 2) Klicka på fleralternativet eller tre prickar längst upp till höger i Chrome, välj inställningar från menyn. Gå till Webbplatsinställningar under sekretess och säkerhet och klicka sedan på ljud alternativ. Om Låt webbplatser spela ljud alternativet är avstängt och slå sedan på det för att åtgärda problemet.

Steg 3) Starta om Chrome och kontrollera om problemet har lösts.
Metod 4: Felsökning av ljud och kontroll av Chrome-ljud i volymmixer
Steg 1) Stäng inte Chrome-fliken som inte har ljud, högerklicka på Ljud ikonen i Aktivitetsfältet i Windows och välj Öppna volymmixer.
Steg 2) Kontrollera om Chrome är tyst, om det är avstängt, öka sedan volymen. Kontrollera om ljudet kom tillbaka eller inte, om inte, fortsätt sedan med felsökningen.

Steg 3) Högerklicka på Ljud och välj Öppna ljudinställning Alternativ. I fönstret Ljudinställning klickar du på Felsök knapp.
Steg 4) Följ guiden och låt Windows automatiskt upptäcka och åtgärda problemet åt dig.
Redaktörens val:
- Fix Windows 10 spelar inte spel i helskärm
- Vad är RTF-filer? Hur öppnar jag RTF-filer på PC med Google Chrome?
- Åtgärda om Google Chrome inte sparar lösenord?
- Microsoft Edge vs Google Chrome: Vilken webbläsare är bäst?
- Hur importerar och exporterar jag bokmärken i Google Chrome?
Rahul är en datavetenskaplig student med ett stort intresse för teknik- och kryptovaluta-ämnen. Han tillbringar större delen av sin tid med att antingen skriva eller lyssna på musik eller resa oskådda platser. Han tror att choklad är lösningen på alla hans problem. Livet händer och kaffe hjälper.


![Hur man installerar lager-ROM på Infinix A9900 [Flash-fil för fast programvara]](/f/b3f43c1b4a6aceed01fa61b1a79d4439.jpg?width=288&height=384)
