Så här ställer du in och använder uppmätt anslutning i Windows 10
Miscellanea / / August 05, 2021
Windows 10 är inställd på att kontrollera efter uppdateringar regelbundet, och om du har en begränsad dataplan kan det vara ett problem. Om du har en gräns på säg 1 GB eller 2 GB data dagligen, är chansen att en Windows-uppdatering dränerar dina data direkt. Nu är det med Windows-uppdateringar i Windows 10 att det händer i bakgrunden. Användaren känner inte till nedladdningen som händer i bakgrunden.
Oftare är personer med begränsade planer förvirrade över hur de, utan att surfa eller ladda ner mycket, slutar använda sina data på några sekunder. Förutom Windows-uppdateringar kan vissa andra appuppdateringar i Windows 10 också orsaka problemet. Ibland kan till och med ett program som körs i din förgrund, som en webbläsare eller en videospelare, kontrollera och uppdatera sig till den senaste versionen. Så hur håller du din dataanvändning i schack i Windows 10? Tja, Windows 10 erkänner det faktum att inte alla använder obegränsade dataplaner. Så de har inbyggt en funktion som kallas metered connection i Windows 10 som standard. Och i den här artikeln kommer vi att vägleda dig om hur du skapar en uppmätt anslutning i din Windows 10-dator.

Hur ställer jag in och använder uppmätt anslutning i Windows 10?
Att installera en uppmätt anslutning i Windows 10 är ganska enkelt, och det tar knappast några minuter. Det är en funktion som är tillgänglig som standard i Windows 10, så du behöver inte ladda ner något program eller program för det. När du slår på en uppmätt anslutning för ett WiFi-nätverk stänger den automatiskt internetanvändningen i bakgrunden av operativsystemet eller andra appar som är installerade på systemet. All bakgrundsnedladdningsoperation slutar fungera.
- Först måste du ansluta din dator till nätverket, som du vill konfigurera som en uppmätt anslutning. Så snart du ansluter till det nätverket lägger ditt system automatiskt till den anslutningen i listan över kända nätverk.
- Klicka på Windows-tangenten längst ned till vänster på skärmen och klicka sedan på den lilla kugghjulsikonen som dyker upp. Det öppnar inställningar för dig.

- I inställningsmenyn klickar du på Nätverk & Internet.
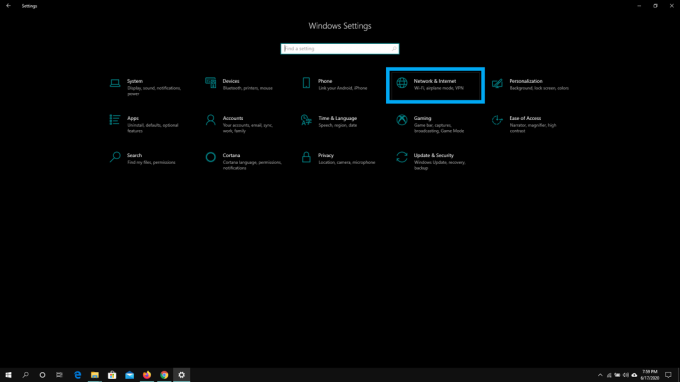
- I nästa fönster klickar du på WiFi-fliken i den vänstra rutan och väljer sedan alternativet "Hantera kända nätverk" i den högra rutan.

- Nu ser du en lista över alla sparade nätverk på ditt system. Hitta den du vill ställa in en gräns på och klicka på den. Klicka sedan på egenskapsknappen för den nätverksanslutningen.
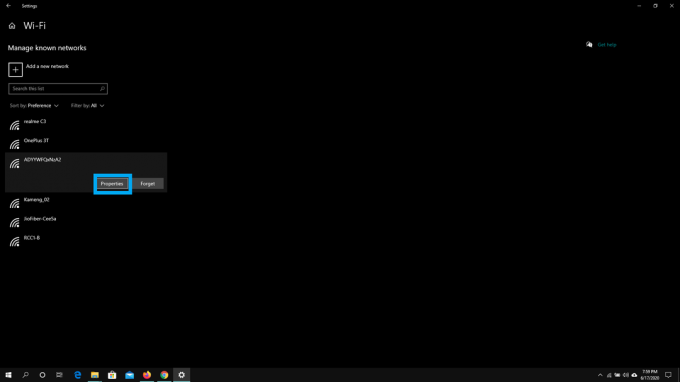
- Klicka på växeln bredvid ”Ange som uppmätt anslutning” och slå på den. Din anslutning mäts nu och ingen ytterligare nedladdning i bakgrunden av Windows 10 kommer att äga rum i ditt system längre.
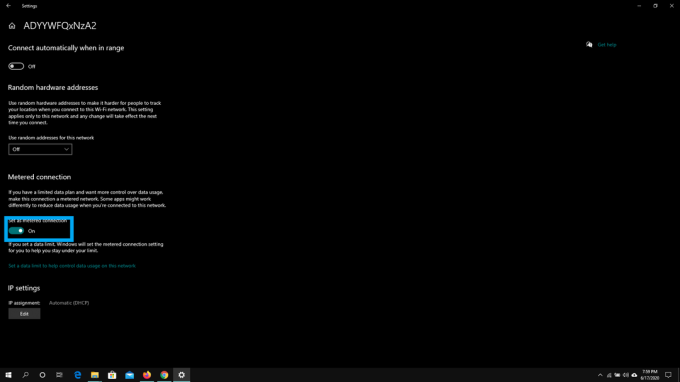
Det är ingen mening att skapa en uppmätt anslutning om du har en obegränsad dataplan. Men om du är på en begränsad, så är det här en funktion du måste aktivera för att hålla reda på dataanvändningen i ditt system. Den här funktionen är till nytta när du reser och använder din smartphone som en hotspot-enhet. Även när du använder WiFi på ett hotell vars internetplan är kostsam, kommer detta att vara en örebesparare för dig. Återigen, om du bor på en plats där anslutningen inte är så bra, och du vill ha maximal hastighet för uppgift som du arbetar på ditt system, då aktiverar du den här funktionen kommer du att göra underverk med din förbindelse.
Så nu vet du hur du skapar en uppmätt anslutning i Windows 10 och sedan använder den i situationer där det är nödvändigt. Det är bra att se Microsoft inkludera den här funktionen som standard i Windows 10, särskilt med tanke på storleken på uppdateringarna som de skjuter ut. Om du har frågor med den här guiden kan du kommentera nedan. Se också till att kolla in våra andra artiklar om Tips och tricks för iPhone,Android tips och tricks, PC-tips och tricksoch mycket mer för mer användbar information.
En techno freak som älskar nya prylar och alltid vill veta om de senaste spelen och allt som händer i och runt teknikvärlden. Han har ett stort intresse för Android och streaming-enheter.

![Hur man installerar lager-ROM på DEXP Ixion P140 [Firmware File / Unbrick]](/f/9fa6dbe35a5cc596d643f8fa05c89f49.jpg?width=288&height=384)
![Hur man installerar lager-ROM på Konka R2 Plus [Firmware Flash File / Unbrick]](/f/dc1443c91e8300ca8bcd97834b0d1ed1.jpg?width=288&height=384)
![Hur man installerar lager-ROM på Soraka K1 [Firmware Flash File / Unbrick]](/f/bca839ee182b825cc8f49defc1808369.jpg?width=288&height=384)