Så här fixar du blåskärmsfel 0xA0000001 på Windows 10
Miscellanea / / August 05, 2021
I denna handledning visar vi dig hur du åtgärdar blåskärmsfelet 0xA0000001 på Windows 10. Bland alla fel som du regelbundet kan stöta på på din Windows 10 verkar BSOD eller Blue Screen of Death vara det mest oroande. Namnet på det här felet gör inte heller något bra i detta avseende. Ett av de vanligaste BSOD-felen kommer med felkoden 0xA0000001. Oftare än inte, när en användare startar eller startar om sin dator, blir de hälsade med ett felmeddelande.
Detta lyder ”Din dator stötte på ett problem och måste stängas av. Vi samlar bara in felinformation och sedan startar vi om för dig ”. En hel del användare får fel med detta fel. De har också uttryckt sin oro överallt talrikWindows forum också. Så varför inträffar detta fel i första hand och ännu viktigare hur det kan åtgärdas? I den här guiden kommer vi att nämna alla möjliga orsaker till detta fel och stegen för att rätta till det. Så utan vidare, här är stegen för att fixa Blue Screen Error 0xA0000001 på Windows 10.
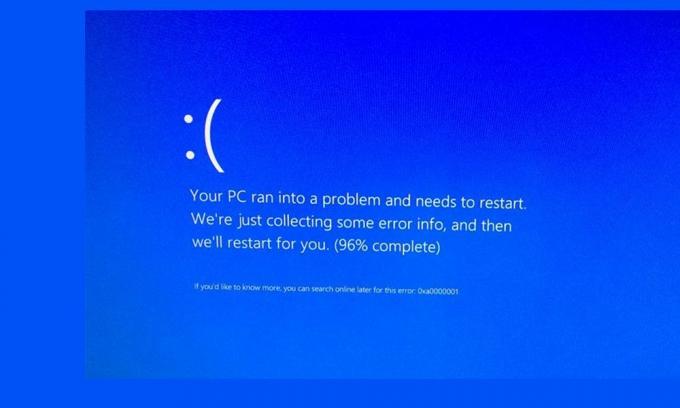
Innehållsförteckning
-
1 Åtgärda blåskärmsfel 0xA0000001 på Windows 10
- 1.1 Sök efter uppdateringar
- 1.2 Avinstallera Antivirus från tredje part
- 1.3 Uppdatera GPU
- 1.4 Återställ BIOS- eller UEFI-inställningar
- 1.5 Reparera, återställ eller installera Windows på nytt
- 2 Slutsats
Åtgärda blåskärmsfel 0xA0000001 på Windows 10
Det kan finnas en hel del potentiella skäl till varför du hälsas med nämnda fel. Några av de vanligaste inkluderar om du inte har uppdaterat din Windows-dator på länge eller om en Antivirus-app kan strida mot datorns normala funktion. På samma sätt kan de föråldrade GPU-drivrutinerna, problem med BIOS eller UEFI eller skadade OS-filer också vara den skyldige. I detta avseende kommer vi att ge ut instruktioner för att åtgärda alla dessa problem. Låt oss börja.
Sök efter uppdateringar
Du måste använda den senaste Windows-uppdateringen. Windows släpper regelbundet en ny uppdatering, som kanske eller kanske inte kommer med nya funktioner, men fokuserar på att fixa felfel och få mer övergripande stabilitet. Så vi kommer att rekommendera dig att kontrollera om det finns någon väntande uppdatering och om den finns där, applicera den direkt. Så här gör du:
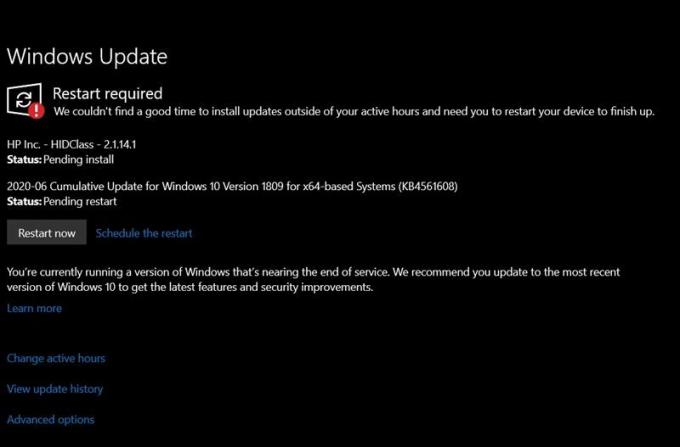
- Det finns många sätt att nå Windows Update-sidan, men det enklaste av dem är via dialogrutan Kör. Så fortsätt, använd kortkommandot WIndows + R för att starta Kör. Skriv sedan in ms-inställningar: windowsupdate och tryck Enter.
- Detta startar Windows Update-avsnittet från inställningssidan. På höger sida ska du se Sök efter uppdateringar knappen, klicka på den. Windows letar sedan efter den senaste tillgängliga uppdateringen. Om det finns en, installera den direkt.
- När uppdateringen har installerats startar du om datorn och ser om Blue Screen Error 0xA0000001-felet är fixat eller inte.
Avinstallera Antivirus från tredje part
Något antivirus från tredje part verkar implementera några strikta regler som hamnar i konflikt med det normala som körs på din dator. Du bör försöka inaktivera det installerade antivirusprogrammet från tredje part, om felet åtgärdas har du identifierat den skyldige. Avinstallera det direkt. För att göra det, följ stegen nedan:
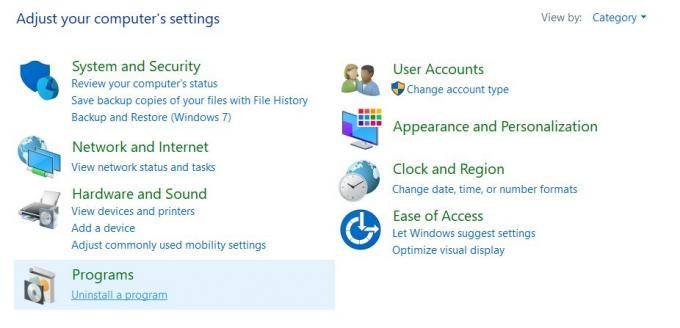
- Starta dialogrutan Kör och skriv in appwiz.cpl och tryck Enter. Detta startar sidan Program och funktioner.
- Rulla till det installerade antivirusprogrammet, välj det och tryck på alternativet Avinstallera.
- Starta sedan om datorn efter att processen har slutförts. Om Blue Screen Error 0xA0000001-felet är fixat, bra och bra. Annars går du vidare till nästa fix.
Uppdatera GPU
En gammal eller föråldrad GPU visar sig orsaka en hel del fel. En av dem kan vara felet som vi har att göra med i den här guiden. Därför rekommenderar vi att du uppdaterar dina GPU-drivrutiner till den senaste versionen direkt. Stegen är relativt enkla att utföra, följ med:
- Högerklicka på Start-menyn och välj Enhetshanteraren på menyn.
- Inom det, bläddra till det installerade grafikkortet och högerklicka på det. Välj Uppdatera drivrutiner från menyn som visas.
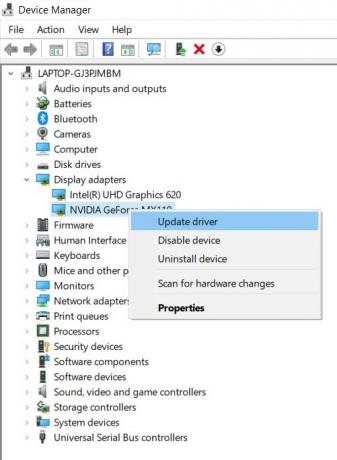
- I nästa dialogruta som visas väljer du Sök automatiskt efter uppdaterad drivrutinsprogramvara.
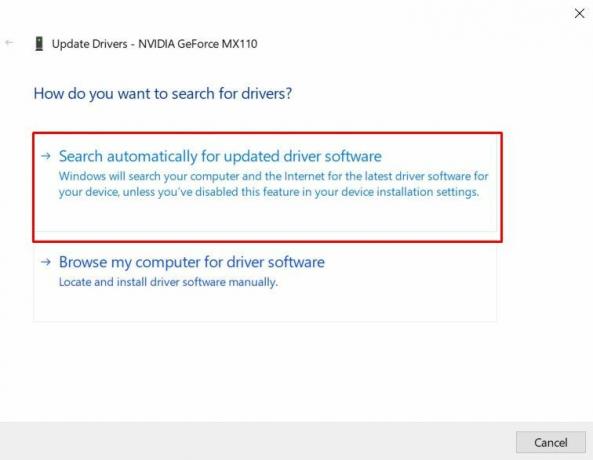
- Windows kommer sedan att utföra en online-sökning efter de senaste drivrutinerna, och om de hittas kommer de att använda samma.
- Men om det inte gör det bör du ladda ner och installera dem manuellt från de angivna länkarna: GeForce Experience - Nvidia, Adrenalin - AMD, Intel-drivrutin - Intel
När du har utfört uppdateringen, ge din dator en omstart. Se om Blue Screen Error 0xA0000001-felet är fixat eller inte. Om inte, se nästa metod nedan.
Återställ BIOS- eller UEFI-inställningar
Om det har skett några ändringar i BIOS (Basic Input / Output System) eller UEFI (Unified Extensible Firmware Interface) inställningar, avsiktligt eller på annat sätt, bör du försöka återställa det till standardvärdena. Följ stegen nedan för det, det första avsnittet behandlar testning av UEFI-inställningarna som sedan kommer att följas av BIOS.
Återställer UEFI-inställningar
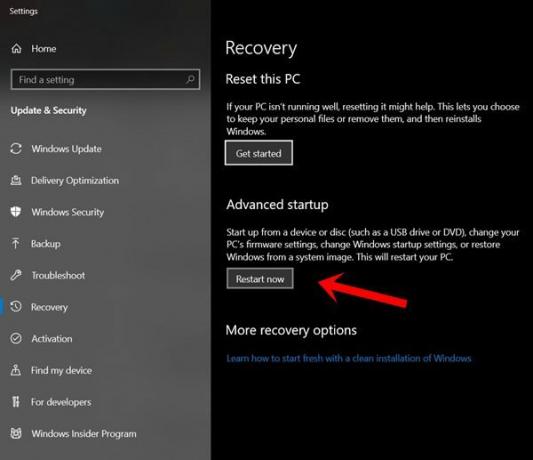
- Starta dialogrutan Kör med Windows + R-genvägskombinationen.
- Skriv in ms-inställningar: återställning och tryck Enter. Detta öppnar återställningsinställningarna från menyn Inställningar.
- Gå till alternativet Advanced Startup och klicka på Starta om nu.
- Din dator ska nu starta till Avancerade alternativ meny. Inom det, gå till Felsök> Avancerade alternativ och klicka på UEFI / BIOS-firmwareinställningar.
- Klicka sedan på Starta om-knappen och din dator ska nu starta upp till UEFI-firmware inställningsmenyn. Se upp för Återställ, Återställ standard eller andra sådana alternativ och klicka på den.
- När värdena har återställts till lager, starta om datorn för att ändringarna ska ske. Se om det kunde åtgärda problemet, om inte, försök att återställa BIOS-värdena enligt följande
Återställ BIOS-inställningar
- Olika tillverkare har tilldelat olika nycklar till startmenyn.
- När din dator startar kontinuerligt trycker du på någon av följande tangenter: Esc-nyckel, den F-tangenter (F1, F2, F4, F8, F12) eller Del-tangent (Dell-datorer).
- Din dator ska nu starta till BIOS-inställningssidan. Håll utkik efter Återställ till standard, Konfigurera standard, eller Fabriksinställning alternativ. Klicka på den och när och när värdena tar sina standardvärden, starta om datorn.
- Se om du fortfarande får Blue Screen Error 0xA0000001-fel eller inte. Om problemet ännu inte har åtgärdats, följ vår nästa åtgärd.
Reparera, återställ eller installera Windows på nytt
Om ingen av metoderna ovan lyckades åtgärda problemet kan du behöva reparera följande tre alternativ, reparation, återställning eller en ny installation av Windows. För den första kommer Windows-installationsfilen att se upp för alla tillhörande korrigeringar, och om ett fel hittas bör reparera och åtgärda det. Den andra metoden återställer din dator till en tidigare version, förutsatt att du har skapat en återställningspunkt och nämnda fil finns på din dator.
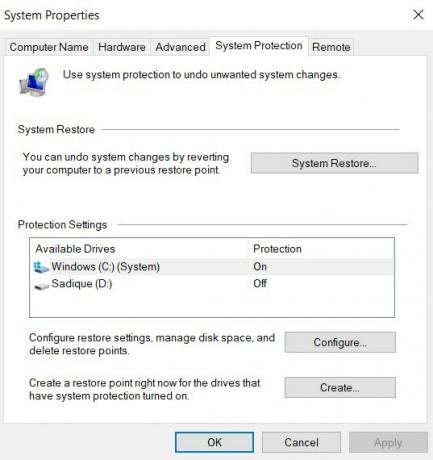
För att söka efter återställningen, klicka på Windows-ikonen och sök efter Systemåterställning. Välj sedan Rekommenderad återställning eller Välj en annan återställningspunkt beroende på dina preferenser. Klicka på Nästa, följ instruktionerna på skärmen och vänta tills processen är klar. Dock. Om både reparations- och återställningsalternativet inte gör något bra, bör du överväga att gå till en ny Windows-installation. Men innan du gör det, se till att ta en säkerhetskopia av alla viktiga filer och mappar.
Slutsats
Så det här var allt från den här guiden om hur du åtgärdar Blue Screen Error 0xA0000001-felet. Vi har nämnt cirka 5 olika korrigeringar för samma. Någon av dem ska arbeta till din fördel. Låt oss veta i kommentarerna vilken som lyckades göra jobbet åt dig. Avrundning, här är några Tips och tricks för iPhone, PC-tips och tricksoch Android Tips och trick att du också ska kolla in.



