Hur man klipper och klistrar in filer och mappar på Mac
Miscellanea / / August 05, 2021
Mac-användare kan inte klippa ut och klistra in med enkla kortkommandon som andra Windows-användare. Eller åtminstone det som de flesta tycker men det är inte sant. Under åren har Mac-användare precis accepterat att de inte kan klippa och klistra in filer och mappar från en plats till en annan. Vad de gör är att kopiera filen eller mappen och sedan radera källan eller originalfilen. Det är en längre process än den enkla klippningen och klistret vi ser på Windows. Men det får jobbet gjort.
Nu kan du inte använda Command + X-tangenten och Command + V-tangentkombinationen för att klippa och klistra in som vi gör med Windows med Ctrl + X och Ctrl + tangentkombination. Men det finns en väg runt det, och många Mac-användare är inte medvetna om det. Så i den här artikeln visar vi dig hur du kan klippa och klistra in även på Mac med enkla kortkommandon. Det kommer inte att klistra in vanligt, och du behöver inte ta bort originalfilen.
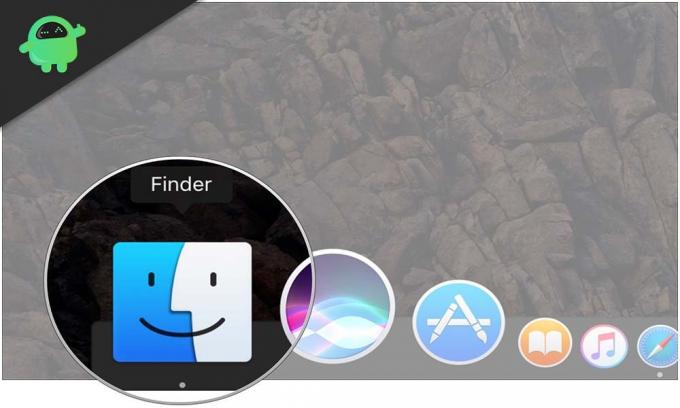
Hur flyttar jag filer eller mappar på Mac med kortkommandon?
Nu vet vi att vi kan trycka och hålla ner Kommando + C-tangenterna för att kopiera och sedan Kommando + V-tangenter för att klistra in. Men det finns också en annan genväg som du kan göra för att flytta filen eller mappen helt. För det väljer du filen eller mappen och använder genvägen för kopiering, som är Command + C-tangenter. Efter det medan du klistrar in den kopierade filen på din önskade plats, håll ned Kommando + Alternativ + V-tangenten. Detta flyttar automatiskt filen eller mappen helt från källplatsen till önskad plats.
För att se det själv kan du försöka använda alternativet manuell kopiering och klistra in på Mac.
- Välj först filen eller mappen du vill flytta och gå sedan till menyraden i Finder.
- Gå till Redigera och klicka på alternativet Kopiera.
- Gå nu till platsen där du vill flytta den filen eller mappen och gå sedan igen till menyraden i Finder.
- Nu när du väljer Redigera, tryck på alternativknappen på tangentbordet. Du ser alternativet Klistra in objektet ändras till Flytta objekt här i inställningarna.
- Klicka på det alternativet så flyttas din fil eller mapp.
Denna klipp- och klistrafunktion är något som Mac-användare längtat länge på i sitt system. Nu med kortkommandon är det lika enkelt som det är att göra det i Windows. Nu finns det ett annat sätt att flytta filer på Finder, och det har funnits länge. Du kan använda dra och släpp-mekanismen för att överföra data i Finder också. För att öppna båda platserna på två flikar i Finder, klicka på filen eller mappen du vill flytta och dra sedan filen till platsen på den andra fliken där du vill lagra filen eller mapp.
Så nu vet du hur du flyttar filer snabbt på Mac, precis som Windows. Om du har frågor med den här guiden kan du kommentera nedan. Se också till att kolla in våra andra artiklar om Tips och tricks för iPhone, Android tips och tricks, PC-tips och tricksoch mycket mer för mer användbar information.
En techno freak som älskar nya prylar och alltid vill veta om de senaste spelen och allt som händer i och runt teknikvärlden. Han har ett stort intresse för Android och streaming-enheter.



