Kommer inte att ansluta till App Store
Miscellanea / / August 05, 2021
iPhone SE är en specialutgåva från Apple som har ett traditionellt utseende av iPhone med en mindre bildförhållande på 16: 9 med en enda kamera och ett TouchID. Den prisvärda kategorin av iPhone SE erbjuder dock en fantastisk användarupplevelse med sin hårdvara och iOS. Ibland kan dock iPhone-användare möta ett par problem med enhetsprestanda eller nätverksrelaterade problem eller till och med App Store eller Apple ID-relaterade problem. Om det är fallet kommer du inte att ansluta till App Store nu iPhone SE, kolla sedan den här guiden.
För att kunna använda iPhone och dess tjänster måste användare logga in på Apple-ID för iCloud, iTunes, App Store och andra Apple-tjänster för autentisering. Under tiden behöver du också en aktiv internetanslutning och ett gratis lagringsutrymme för att installera eller uppdatera appar och spel. Men ibland kanske användare inte kan ansluta till App Store av någon anledning. Om du också känner samma sak, kolla detta felsökningsguide.
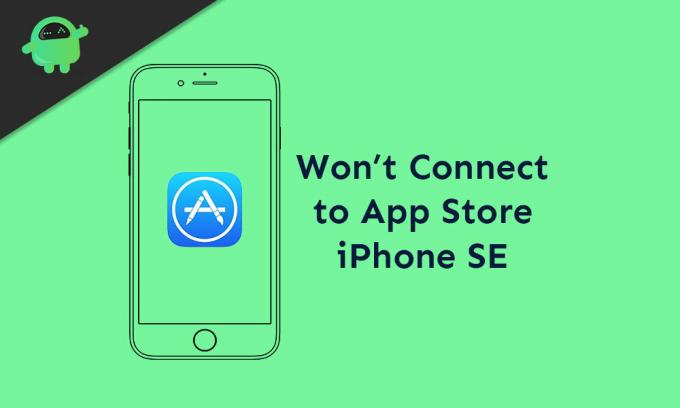
Innehållsförteckning
-
1 Kommer inte att ansluta till App Store - Så här fixar du på iPhone SE
- 1.1 1. Tvinga om din iPhone
- 1.2 2. Stäng av och på internet
- 1.3 3. Slå på / av flygplansläge
- 1.4 4. Glöm Wi-Fi-nätverket
- 1.5 5. Kontrollera iPhone-skärmens tidshantering
- 1.6 6. Återställ alla inställningar på iPhone
- 1.7 7. Logga ut och logga in App Store-konto
- 1.8 8. Anslut till iTunes och återställ din iPhone
Kommer inte att ansluta till App Store - Så här fixar du på iPhone SE
Det är värt att nämna att Apple-tjänster eller appar ibland inte kan fungera ordentligt på grund av serverstopp eller underhållsproblem. Så det är en bättre idé att kontrollera driftstopp i App Store via Systemstatussida från den officiella Apples webbplats.
Innan du går över till lösningen, se till att datum och tid är korrekta på din enhet. Du behöver en aktiv internetanslutning och batterinivån ska vara 20-30%.
1. Tvinga om din iPhone
- Tryck snabbt på och släpp upp Volym upp och släpp.
- Tryck snabbt på och släpp upp volym ned-knappen och släpp.
- Tryck sedan länge på ström- / sidoknappen tills Apple-logotypen visas.
- Släpp sedan nyckeln och handenheten startas om automatiskt.
2. Stäng av och på internet
Oavsett om du använder Wi-Fi eller mobildata måste du koppla bort Wi-Fi eller mobildata och vänta i några sekunder.
- Gå till Inställningar på din iPhone.
- Tryck på Mobildata eller Wi-Fi och stäng av växeln.
- Vänta några sekunder och slå på den igen.
Några gånger kommer det här tricket att uppdatera internetanslutningen och din enhet fungerar som tidigare om det var något problem med cache.
3. Slå på / av flygplansläge
Om ovanstående metod inte fungerar för dig kan du alltid försöka slå på och av flygplansläget på din iPhone.
- Gå över till menyn Inställningar> Tryck på flygplansläge för att slå på den.
- Omedelbart visas flygplansikonen i statusfältet på din iPhone.
- Vänta ett tag och stäng sedan av det igen för att uppdatera internet och mobilanslutning.
Försök nu installera någon app i App Store och kontrollera om problemet fortfarande finns eller inte.
4. Glöm Wi-Fi-nätverket
- Öppna Inställningar> tryck på Wi-Fi-menyn.
- Nu kommer listan över tillgängliga Wi-Fi-nätverk att visas.
- Tryck på ikonen ”i” bredvid det anslutna Wi-Fi-nätverksnamnet.
- Klicka sedan på alternativet Glöm det här nätverket.
- Tryck på Glöm nätverket igen för att bekräfta, om det behövs.
- Starta om telefonen när du är klar.
- Slutligen, återaktivera Wi-Fi-nätverket genom att ange lösenordet.
5. Kontrollera iPhone-skärmens tidshantering
- Gå till menyn Inställningar.
- Tryck på skärmtid> välj Innehålls- och sekretessbegränsningar.
- Om du uppmanas ange ditt lösenord.
- Tryck på iTunes & App Store-inköp.
- Välj sedan på köp i appen och välj Tillåt.
Nu, om du kan se att App Store redan är begränsad med viss åtkomst eller tidsbegränsning, tar du helt enkelt bort den. Sedan kan du försöka igen att installera vilken app som helst via App Store.
6. Återställ alla inställningar på iPhone
- Gå över till Inställningar> Tryck på Allmänt> Tryck på Återställ.
- Tryck på Återställ alla inställningar.
- Om du uppmanas ange lösenordet.
- Välj sedan Återställ alla inställningar igen för att fortsätta.
- Starta om din iPhone.
7. Logga ut och logga in App Store-konto
- Gå över till iPhone-inställningarna> iTunes & App Store.
- Tryck på profilikonen längst upp till höger på skärmen.
- Bläddra ner till botten och tryck på Logga ut.
- Starta om enheten och logga in igen genom att gå till App Store> profilikonen igen.
8. Anslut till iTunes och återställ din iPhone
Du behöver en dator / bärbar dator, en blixtkabel och iTunes- eller Finder-programvara. Följ nu stegen nedan.
- Anslut iPhone till datorn med blixtkabeln.
- Starta iTunes-programvaran och vänta tills systemet upptäcker din anslutna enhet.
- En iPhone-ikon längst upp till vänster på iTunes visas.
- Klicka nu på iPhone-ikonen och klicka på knappen Återställ.
- Logga ut från Hitta min iPhone.
- Klicka på Återställ.
- Klicka på Återställ-knappen igen för att bekräfta.
- Det raderar din enhetsdata helt och återställer iOS igen.
- Slutligen startar din enhet in i systemet.
Det är det, killar. Vi hoppas att du har hittat den här guiden användbar. Låt oss veta i kommentarerna nedan om du har några frågor.
Subodh älskar att skriva innehåll, oavsett om det kan vara tekniskt relaterat eller annat. Efter att ha skrivit på teknisk blogg i ett år blir han passionerad för det. Han älskar att spela spel och lyssna på musik. Förutom att blogga är han beroendeframkallande för spel-PC-byggnader och smarttelefonläckor.

![Hur man installerar lager-ROM på Vodafone Smart Grand [Flash-fil för fast programvara]](/f/8ec320a7cc293875d5139b2d57fca78d.jpg?width=288&height=384)

