Så här rensar du din cache i vilken Windows-webbläsare som helst
Miscellanea / / August 05, 2021
Internetwebbläsare är mycket viktiga applikationer för att surfa på Internet, strömma eller ladda ner innehåll. De flesta webbplatser använder kakor och cache för att komma ihåg dina preferenser. Det här är bara små filer som ger viktig information om webbplatsen du besöker. Det kan också lagra information på hårddisken som ikoner, metadata, URL och konfigurationsinställningar. Om du tillåter att cache och cookies lagras på din hårddisk betyder det verkligen att det inte räcker för dig att radera webbhistoriken. Du måste rensa cacheminnet från vilken webbläsare som helst för fullständig integritet.
Alla letar efter information online och i processen ger vi bort information om oss. Vi vill inte att någon snarare än att vi ska ha tillgång till vår personliga information som politiska åsikter, känslomässiga problem. Även om internet är ett nav för information, letar vi nästan efter någonting utan att tänka igen. Varje webbplats du besöker spelas in av din webbläsare. Så när vi vill ta bort våra spår på internet tar vi bort vår webbläsarhistorik. Det räcker dock inte att radera historik.
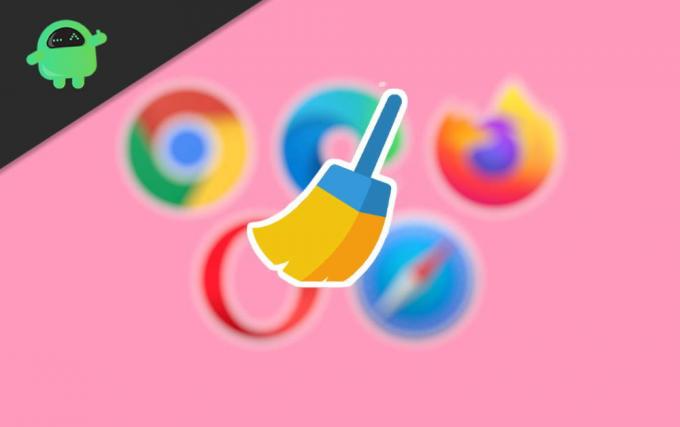
Innehållsförteckning
-
1 Hur rensar du din cache i en Windows-webbläsare?
- 1.1 Rensa din cache i Chrome
- 1.2 Rensa din cache i Firefox
- 1.3 Rensa din cache i Internet Explorer
- 1.4 Rensa din cache på Safari
Hur rensar du din cache i en Windows-webbläsare?
Någon med tillräcklig kunskap kan kontrollera din cache eller kakor och kan ta reda på vilken webbplats du senast har besökt. Därför måste du också ta bort eller rensa cachen i vilken Windows-webbläsare du har installerat. Du kan läsa stegen nedan, enligt din webbläsare för att ta bort cachen.
Rensa din cache i Chrome
Dessa steg kan tillämpas på alla Chrome-baserade webbläsare, till exempel Torch Browser, Chromium, etc.
Steg 1) Starta din webbläsare och klicka på tre vertikala prickar i det övre högra hörnet av fönstret och välj Historia alternativ från rullgardinsmenyn. Du kan också trycka på Ctrl + H på tangentbordet för att öppna historiksidan.

Steg 2) Klicka på Rensa surfhistoriken till vänster på sidan Historik.
Steg 3) Gå nu till den nya sidan på Avancerad fliken och kontrollera Cachade bilder och filer och Cookies annonserar annan webbplatsinformation alternativ.

Välj tidsperiod. Du kan också kontrollera de andra alternativen som nedladdningshistorik, webbhistorik osv. Och klicka på Clea-data för att bekräfta. Detta tar bort alla cachefiler.
Rensa din cache i Firefox
Steg 1) Stegen är ganska lika Chrome Klicka på Tre prickar B och välj Historia alternativ från menyn. Den laddas i ett nytt fönster.
Steg 2) Klicka nu på alternativet Rensa senaste historiken eller så kan du också trycka på Ctrl + Skift-Del på tangentbordet. En uppmaning visas.
Steg 3) Välj den tidsperiod som har alternativ som Senaste timmen, Allt. Klicka sedan på Detaljer -knappen visas olika typer av datalternativ. Kontrollera cacheminnet, kakorna, webbläsarhistoriken, etc enligt ditt val och klicka på Rensa nu för att radera cachefilerna.
Rensa din cache i Internet Explorer
Steg 1) Klicka på inställningar välj Säkerhetoch klicka på Radera webbläsarhistorik. Alternativt kan du trycka på Ctrl + Skift-Del för samma uppgift.
Steg 2) Markera rutorna enligt de informationstyper du vill radera. kryssa i rutan förutom cache och cookies. Det finns inget alternativ att välja tidsperiod för din historik. Hela din webbhistorik raderas.
Steg 3) Klicka på radera för att radera all data.
Rensa din cache på Safari
Steg 1) Starta Safari-webbläsaren och välj Rensa historik och webbplatsdata alternativ från Safari-menyn högst upp.
Steg 2) Välj rullgardinsmenyn och välj tidsperiod. Det finns inga alternativ här som andra webbläsare att du måste markera cacherutan för att ta bort cachedata.
Steg 3) När du har ställt in tidsintervallet klickar du på radera knappen och bekräfta för att radera alla webbdata och cachefiler.
Redaktörens val:
- Fixa Logitech Börvärde Runtime-fel?
- Öka bärbar datorvolym över 100% i Windows 10
- Hur migrerar jag Windows 10 till SSD utan att installera om OS?
- Hur man använder flera användarprofiler i Microsoft Edge
- För att åtgärda Samsung Internet Browser Download problem?
Rahul är en datavetenskaplig student med ett stort intresse för teknik- och kryptovaluta-ämnen. Han tillbringar större delen av sin tid med att antingen skriva eller lyssna på musik eller resa oskådda platser. Han tror att choklad är lösningen på alla hans problem. Livet händer och kaffe hjälper.



