Så här skickar du meddelanden med iMessage-effekter i macOS Big Sur
Miscellanea / / August 05, 2021
I den här helt nya guiden hjälper vi dig att förstå hur du skickar meddelanden med iMessage-effekter i macOS Big Sur.
Äntligen har Apple uppdaterat Messages-appen för Mac genom att introducera macOS Big Sur. Som vi hade förväntat oss har den här appen lagt till ett antal nya funktioner som Memoji-klistermärken och de levande resultaten med bubblatema och visning från iOS-versionen.
Om du gillar att arbeta med dessa resultat på din iPhone och iPad kommer du också att älska iMessage-resultaten i macOS Big Sur.

Använda iMessage-effekterna i macOS Big Sur
På iOS och iPadOS är effekterna uppdelade i två separata rubriker - "Bubble and Screen." Men på Mac hittar du dem alla presenterade i en horisontell rad. Här är de effekter som är tillgängliga från och med nu:
- Ballonger
- Firande
- Konfetti
- Eko
- Fyrverkeri
- Mild
- Osynligt bläck
- Lasrar
- Högt
- Kärlek
- Slam
- Strålkastare
När du anger vissa vanliga termer som "" Grattis "", "" Grattis "", "" Grattis på födelsedagen "", "" Gott nytt år "" eller "" Pew Pew "" använder Messages-appen regelbundet lämpliga resultat. Så när du behöver skicka ett meddelande med anknytning till dessa termer behöver du helt enkelt skriva in dessa fraser och sedan skicka dem. Din app lägger automatiskt till den effekt som krävs för att förbättra din konversation. Detta fungerar inte bara för Mac utan även för iPad och iPhone.
Så här skickar du en iMessage med iMessage-effekter i macOS Big Sur
Naturligtvis, när du vill krydda konversationen lite kan du manuellt välja bland ett antal valda animerade effekter också. Allt du behöver göra är att följa stegen nedan:
- Öppna appen Meddelanden på din Mac.
- Klicka på en befintlig iMessage-konversation eller starta en ny genom att klicka på knappen "Skriv".
- Fortsätt med att skriva in meddelandet som du vill skicka till din vän. Klicka nu på App Store-ikonen till vänster i iMessage-textrutan.
- Klicka på "Meddelandeeffekter" i menyn.
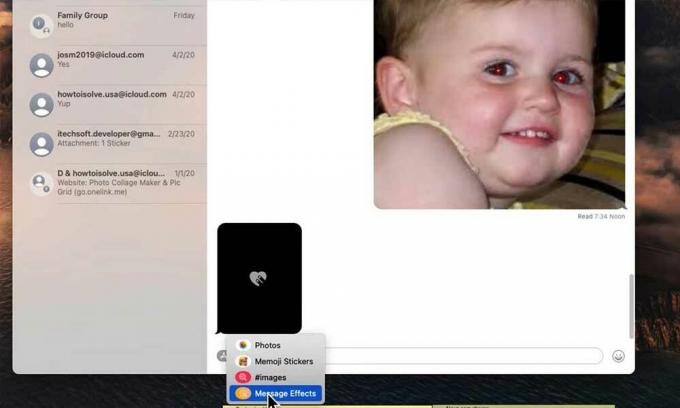
- Välj vilken effekt du vill lägga till, till exempel ballonger, osynligt bläck, konfetti etc.

- När du har gjort ditt val klickar du på den blå pilen för att skicka din iMessage med den animerade effekten.
Och det är det. Du kommer att kunna följa dessa steg för att förbättra dina iMessaging-konversationer med animerade effekter. Vi hoppas att du har en bra tid att konversera bättre än någonsin med din familj och vänner med hjälp av iMessage-effekter i macOS Big Sur. Om du gillade den här guiden, glöm inte att kolla in vår andra Windows-guider, Spelguider, Sociala media, iPhone-guideroch Android-guider för att läsa mer.
Om du har några tvivel eller feedback kan du kommentera ditt namn tillsammans med e-post-ID så svarar vi inom kort. Prenumerera också på vår Youtube-kanal för att vinna vår $ 150 giveaway-tävling. Tack.
Anubhav Roy är en datavetenskaplig student som har ett enormt intresse för datorn, Android och andra saker som händer runt informations- och teknikvärlden. Han är utbildad i maskininlärning, datavetenskap och är programmerare i Python-språk med Django Framework.



