Hur man skapar en startbar macOS Catalina USB-enhet
Miscellanea / / August 05, 2021
I dagens guide hjälper vi mac-användare att skapa en startbar macOS Catalina USB-enhet som de kan installera på sina Mac-enheter.
macOS Catalina 10.15.6 beta 3 är det sextonde och det senaste operativsystemet som släpptes av Apple i juni 2020. Den här uppdateringen innehåller många nya funktioner som till exempel extra emoji, support för AirPods 3 pro, Homekit Secure Video, Homekit-aktiverade routrar och nya Siri-sekretessinställningar samt felkorrigeringar och förbättringar i prestanda.
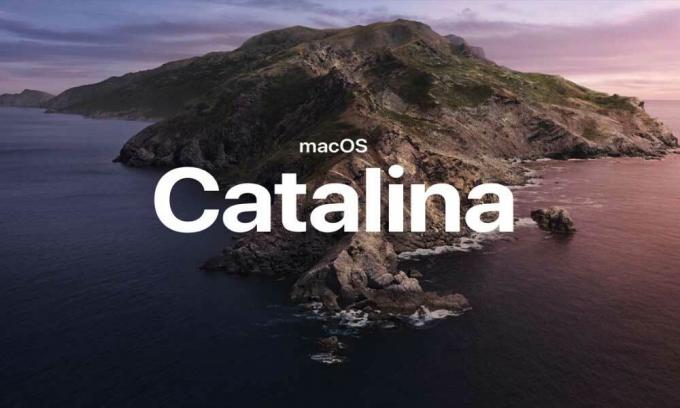
Systemkrav
Det är alltid klokare att titta på systemkraven innan du installerar Catalina på din enhet. Dessutom kräver Catalina 4 GB minne. De enheter som stöds listas nedan.
| Enhet | Version krävs |
| iMac | Sen 2012 eller senare |
| iMac | Proffs |
| Mac Pro | Sen 2013 eller senare |
| Mac Mini | Sen 2012 eller senare |
| MacBook | Tidigt 2015 eller senare |
| Macbook Air | Mitten av 2012 eller senare |
| MacBook Pro | Mitten av 2012 eller senare |
Som vanligt levererar Apple inte längre en startbar USB-flashdrivrutin med de senaste OS-utgåvorna - inklusive det nya OS Catalina. Med hjälp av denna handledning kommer du att kunna skapa din egen startbara USB Flash-drivrutin med Apples senaste operativsystem i ett par enkla steg.
Hur man skapar en startbar macOS Catalina USB-enhet
Följ stegen nedan för att skapa en startbar macOS Catalina USB-enhet.
- Formatera din USB-enhet: -
- Anslut din USB-enhet till USB-porten på din dator.
- Tryck på Command + Space för att starta spotlight, skriv in 'Disk Utility' och tryck på retur för att starta appen.
- Sök efter din USB-enhet under sidofältet i appen Diskverktyg.
- Klicka för att välja din USB-drivrutin och klicka därefter på RADERA.
- Steg: - En meny kommer att vara öppen där du behöver välja Format som Mac OS Extern (Journaled) och klicka sedan på Radera.
- Gör din USB-enhet startbar: -
- Tryck på Command + Space för att starta spotlight, skriv "Terminal" och tryck på retur för att starta Terminal-appen.
- Kopiera kommandot: “sudo / Applications / Install \ macOS \ Catalina.app/Contents/Resources/createinstallmedia –volume / Volumes / Untitled” och klistra in det i Terminal.
- Tryck på Enter för att bekräfta
- Ange administratörslösenordet och tryck sedan på Enter-knappen igen.
- Sedan visar den typen 'Y' om du vill fortsätta och tryck sedan på retur för att börja processen att skapa din USB-enhet som en startbar USB-enhet.
- Kontrollera din startbara USB-enhet: -
- Anslut din USB-enhet till USB-porten på din dator.
- Starta om din Mac-dator
- Håll ned alternativknappen medan du startar om.
- Om det visas betyder ett startalternativ på skärmen att din USB-startbara enhet fungerar som den ska.
- Dubbelklicka på ”Macintosh HD” för att återgå till din Mac eller installera din nya macOS.
Det är allt vi har för dig om hur du kan skapa en startbar macOS Catalina USB-enhet. Vi hoppas att den här guiden hjälpte dig. Om du gillade vår guide, glöm inte att kolla in vår andra Windows-guider, Spelguider, Sociala media, iPhone-guideroch Android-guider för att läsa mer. Prenumerera på vår Youtube-kanal kommer säkert att hjälpa dig att vinna vår utdelningstävling på $ 150. Om du har några frågor eller feedback kan du kommentera ditt namn tillsammans med e-post-ID så svarar vi inom kort. Tack.
Anubhav Roy är en datavetenskaplig student som har ett enormt intresse för världen av dator, Android och andra saker som händer runt informations- och teknikvärlden. Han är utbildad i maskininlärning, datavetenskap och är programmerare på Pythonspråk med Django Framework.

![Hur man installerar lager-ROM på X-TEK X2 [Firmware Flash-fil]](/f/048eb927550e6c43b4186b79b4c5f194.jpg?width=288&height=384)
![Hur man installerar lager-ROM på Tecno Camon 15 CD7 [Flash-fil för fast programvara]](/f/cc16fae1382c34c4c5a032d57bd2d172.jpg?width=288&height=384)
