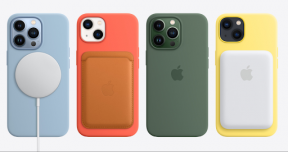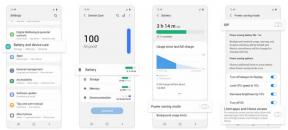Så här ändrar du in- och utgångsljud i macOS
Miscellanea / / August 05, 2021
Apple har släppt den nya Catalina-versionen 10.15. Den här nya uppdateringen har några seriösa optimeringar som kan hjälpa din Mac att prestera snabbare. Den här guiden hjälper dig att ändra dina in- och utgångsljudinställningar för din Mac, med hänvisning till den senaste versionen av macOS Catalina 10.15.
Du hittar en mikrofonikon i din ljudingång, om du har separata portar för in- och utgång för din Mac. För din ljudingång kan du använda din Macs interna mikrofon, skärmens mikrofon eller vilken extern mikrofon du har anslutit till Macs ljudport.

Ändra ingångsljudet på macOS
- Gå till din Mac och välj Apple-menyikonen. Välj Systeminställningar och klicka på Ljud och klicka sedan på Ingång.
- Du får en lista över ingångsenheter för ljud. Välj önskad enhet. Om din skärm har en intern mikrofon listas den som 'Display Audio'.
-
För att justera dina ljudingångsinställningar kan du göra något av följande:
- Du kan justera inmatningsvolymen genom att dra volymreglaget. Du kan justera inmatningsvolymen om du spelar in från datorns ljudport. Detta minskar eventuellt bakgrundsbrus. Du kan också använda alternativet ”Använd omgivande brusreducering”. Det här alternativet är endast tillgängligt om du har en inbyggd mikrofonformat som stöds med 4 kanaler.
- Om du talar mjukt bör du öka volymen så att din Mac kan känna igen din röst tydligt. Om du spelar in ett stycke hög musik bör du också överväga att sänka volymen.
Ändra utgångsljudet på macOS
- Gå till din Mac och välj Apple-menyikonen. Välj Systeminställningar och klicka på Ljud och klicka sedan på Utdata.
- Du kommer att få en lista över utdataenheter för ljud, välj önskad enhet. Listan innehåller alla USB-högtalare, AirPlay-enheter och datorns interna högtalare.
-
För att justera dina ljudutmatningsinställningar kan du göra något av följande:
- Dra volymreglaget för att justera eller balansera din volym.
- Du kan också växla showvolymen i menyradens alternativ för att få den volymkontrollikonen till din Macs menyrad.
- Du kan också ställa in olika volymer för varningsljud i dialogrutan Ljudeffekter.
- Om du har appar som använder volymkontroller kan dessa appar ha en inställning som är mindre än eller lika med Macens utgångsvolym. Du kan inte åsidosätta inställningarna från ljudinställningarna.
Vi hoppas att den här guiden hjälper dig att ändra inställningarna för in- och utgångsljud i macOS. Om du gillade detta, kom ihåg att kolla våra andra Windows-guider, Spelguider, Sociala media, iPhone-guideroch Android-guider för att läsa mer. Om du har några tvivel eller feedback kan du kommentera ditt namn tillsammans med e-post-ID så svarar vi inom kort. Prenumerera också på vår Youtube-kanal för fantastiska videor relaterade till Android och Gaming. Tack.
Anubhav Roy är en datavetenskaplig student som har ett enormt intresse för datorn, Android och andra saker som händer runt informations- och teknikvärlden. Han är utbildad i maskininlärning, datavetenskap och är programmerare i Python-språk med Django Framework.