Fix: YouTube 360 Video Fungerar inte på Chrome och Firefox
Miscellanea / / August 05, 2021
YouTube 360-videor är ett uppslukande sätt att njuta av videor. Eftersom Virtual Reality är nästa stora sak, och sådana YouTube-videor ger ett billigare sätt att uppleva platser utan att vara där.
Upplevelsen kan hypas om du parar ihop den med uppslukande VR-headset och andra kringutrustning. Även om Google-kartong erbjuder billiga alternativ till de dyra VR-headseten, är det bara kompatibelt med mobila enheter.
Men många har rapporterat problem med att spela 360-videor i webbläsare Chrome och Firefox. Trots att dessa två webbläsare är de mest använda, står människor inför problem med att spela upp innehållet.
Det är helt klart en besvikelse att inte få ditt favoritinnehåll i din favoritwebbläsare. Så i den här artikeln håller vi på att ge dig några korrigeringar som kommer att lösa ditt problem och låta dig titta på dina favorit 360-videor på YouTube på nolltid.

Innehållsförteckning
-
1 Fix: YouTube 360 Video Fungerar inte på Chrome och Firefox
- 1.1 Lösning 1: Installera om webbläsaren
- 1.2 Lösning 2: Ta bort alla tillägg
- 1.3 Lösning 3: Uppdatera din webbläsare
- 1.4 Lösning 4: Uppdatera GPU-drivrutiner
- 2 Slutsats
Fix: YouTube 360 Video Fungerar inte på Chrome och Firefox
Officiell YouTube-support säger,
För att titta på 180 ° eller 360-videor behöver du den senaste versionen av Chrome, Opera, Firefox eller MS Edge. Använd den senaste versionen av YouTube-appen på mobila enheter.
Följ därför dessa exakta korrigeringar en efter en.
Lösning 1: Installera om webbläsaren
Om du har gjort några okända ändringar i systemet eller inställningen i din webbläsare förhindrar det att ladda 360-videor. Så om du installerar om din webbläsare tar du bort dessa inställningar och löser problemet med att inte kunna spela upp videor.
Så här avinstallerar du webbläsaren i Windows:
- Öppna Windows-inställningar och klicka på appar och bläddra ner till Google Chrome från listan.
- Klicka på den och klicka på “Avinstallera”.
- Följ instruktionerna på skärmen för att ta bort webbläsaren. (samma gäller för Firefox.)

När du har tagit bort webbläsaren installerar du den igen. Besök de officiella nedladdningslänkarna för din önskade webbläsare, ladda ner och installera dem som vanligt.
Lösning 2: Ta bort alla tillägg
Många tillägg som körs samtidigt kommer att orsaka problem som att störa videoinnehållet. Så ta bara bort eller inaktivera alla tillägg bara för att kontrollera om det fungerar. Så här inaktiverar du en förlängning i krom:
- Kopiera först texten krom: // tillägg / och klistra in i din URL-ruta och tryck på enter.
Klistra in den här texten för Firefox om: addons in i URL-fältet. - Inaktivera alla tillägg från listan.
- Här aktiverar eller inaktiverar vippomkopplaren tillägget, medan knappen Ta bort tar bort den.

När du har tagit bort alla dina tillägg startar du om webbläsaren och kontrollerar om du kan spela upp 360 graders videor på YouTube.
Lösning 3: Uppdatera din webbläsare
För att kunna njuta av det senaste innehållet måste din webbläsare vara uppdaterad. Om du har installerat om webbläsaren som nämns i Fix 1, kommer den att vara uppdaterad.
Annars följ dessa metoder och uppdatera din webbläsare.
Öppna Chrome och skriv in den här texten krom: // Inställningar på en ny flik. För Firefox, använd den här texten: om: preferenser # allmänt och bläddra ner till Firefox-uppdateringar.

Klicka nu på Om krom så börjar det söka efter en uppdatering och meddelar dig om det finns några uppdateringar.
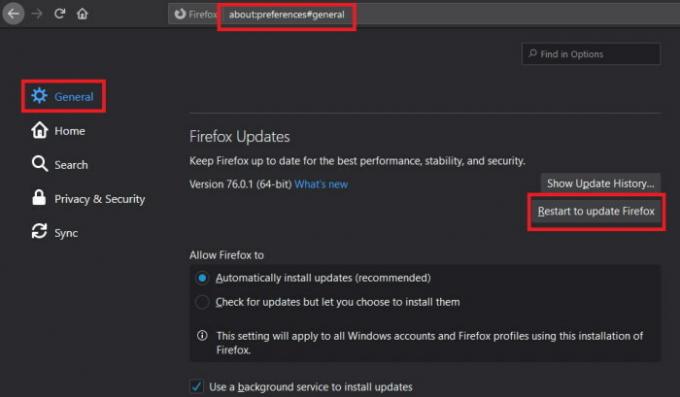
Installera om det finns några uppdateringar.
Notera: Om du använder en instabil betaversion av krom är det bra att byta till den senaste stabila versionen.
Lösning 4: Uppdatera GPU-drivrutiner
GPU: er spelar en viktig roll i högkvalitativ videouppspelning. Så det är obligatoriskt att hålla det uppdaterat. Men processen varierar beroende på tillverkaren och modellen av GPU du använder. Besök den officiella webbplatsen för Nvidia, AMD eller Intel för att hämta de senaste GPU-drivrutinerna och installera dem.
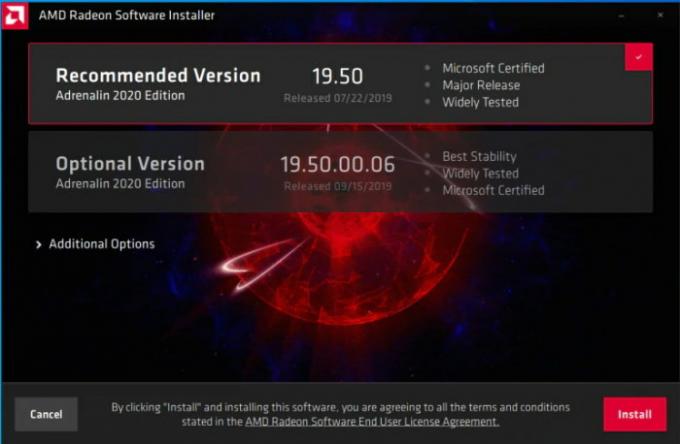
För internetanvändare använder du alternativet för automatisk identifiering och installation som finns på webbplatsen som anges ovan. För AMD-användare rekommenderas det att använda AMDs alternativ för automatisk upptäckt och installation. Detsamma gäller för Nvidia GPU. Använd Nvidia-uppdateringen om du är en Nvidia-användare.

Starta om din dator efter installationen eller uppdateringen och kontrollera om Chrome eller Firefox kan ladda 360-gradersvideoen.
Slutsats
Så för att sammanfatta saker, det var de korrigeringar som du kan försöka lösa 360 YouTube-videor som inte fungerar på Chrome och Firefox. Om inget fungerar för dig kan du prova att uppdatera eller återställa din dator.
Men bara om videon spelades upp tidigare och slutade nyligen. Men mestadels att göra de ovan nämnda korrigeringarna löser problemet sannolikt förutom vem som vill gå igenom ominstallering och konfigurering av appar igen efter en PC-återställning.
Redaktörens val:
- Så här fixar du utskriftsskärmen som inte fungerar på Windows 10
- Hur stoppar eller åtgärdar denna webbplats inte identitetsinformation?
- Fixa Apple Music Request Timeed Error
- Hur låser du upp 1080p YouTube-streaming i mobilen
- Lista över alla YouTube TV-kanallistor 2020
Rahul är en datavetenskaplig student med ett stort intresse för teknik- och kryptovaluta-ämnen. Han tillbringar större delen av sin tid med att antingen skriva eller lyssna på musik eller resa oskådda platser. Han tror att choklad är lösningen på alla hans problem. Livet händer och kaffe hjälper.



