Hur man konverterar JPG till PNG i Paint 3D: Windows PC
Miscellanea / / August 05, 2021
Anpassad ROM | CyanogenMod | Android-appar | Firmwareuppdatering | MiUi | Allt lager ROM | Lineage OS |
Paint 3D är en cool inbyggd applikation för både 2D och 3-dimensionell bildredigering på Windows PC. Det är en förstärkt avatar av den goda gamla Microsoft Paint. Användargränssnittet för Paint 3D är ganska enkelt att använda. Applikationen stöder flera bildformat. Det gör att vi kan redigera och konvertera JPG till PNG-format och vice versa. Det är vad jag ska demonstrera i den här guiden.
Jag använder Paint 3D för en majoritet av bildredigeringsarbeten för mitt innehållsskapande. Ibland måste jag redigera JPG-bilder och konvertera dem till PNG för att använda miniatyrbilder av hög kvalitet. Detta gör att bilden kan ha en förlustfri närvaro och mindre storlek. Du kan till och med skapa en transparent bakgrund om du försöker redigera en logotyp.

Felsök | Så här fixar du om Windows 10 Mobile Hotspot stängs av automatiskt
Konvertera JPG till PNG i Paint 3D
Det finns den grundläggande metoden för att spara bilden från JPG till PNG-format.
- Redigera bilden med JPG-format
- När du är redo att spara bilden trycker du på Ctrl + Skift + S.
- välj sedan som visas på skärmdumpen Spara somTyp för att utöka en rullgardinsmeny.

- Välj PNG [Som du ser sparar jag en jpg-fil genom att konvertera till PNG]
- Klicka sedan Spara. Gjort.
Spara en bild som PNG med transparent bakgrund
Låt oss säga att du vill skapa en bild och spara den i PNG-format genom att göra bakgrunden transparent.
- Jag skapade ett textinnehåll GetdroidTips på den vita dukbakgrunden i Paint 3D.
- När du redigerar en jpg-bild har den en bakgrundsfärg. Det här är vad vi måste ta bort och konvertera till PNG.
- Så när du vill göra en bild transparent, klicka sedan på Duk i menyraden
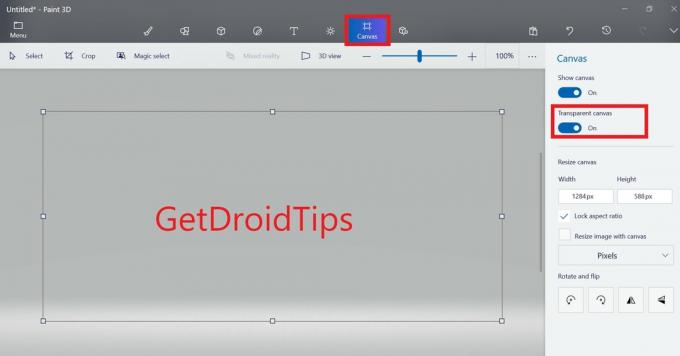
- På höger sida finns det ett alternativ, Transparent duk. Aktivera det [följ skärmdumpen]
- Nu, tryck Ctrl + Skift + S för att utlösa Spara som dialog ruta. Ange ett filnamn och se till att spara som typ är inställt på PNG.
I ett annat fall, om bilden du vill spara i PNG har en bakgrundsbild som inte är vanlig, måste du använda det magiska verktyget för att ta bort bakgrundssektionen du inte behöver. Aktivera sedan bara den transparenta duken som vi gjorde ovan. Slutligen spara bilden med PNG-tillägg via Spara som.
Så det här är de enklaste metoderna som du kan använda för att konvertera en bild från JPG till PNG-format. Jag hoppas att guiden var till hjälp.
Läs nästa,
- Så här fixar du utskriftsskärmen som inte fungerar på Windows 10 PC
- Så här visar du Samsung-anteckningar på Windows PC / Laptop



