Alla tangentbordsgenvägar för Google Chrome för Windows och Mac
Miscellanea / / August 05, 2021
Jag är säker på att en majoritet av våra läsare använder Google Chrome som standardwebbläsare på PC. Så varför inte lära sig coola Kortkommandon för Google Chrome som gör din surfning enklare. I dagens snabba värld kan dessa genvägar från tangentbordet utföra en uppgift på ett ögonblick. Jag använder Chrome-webbläsaren och använder genvägskommandona när det är möjligt. Borta är de dagar då du var tvungen att använda musen / styrplattan, sväva, markera och klicka. För mycket arbete rätt.?
I den här guiden har jag täckt de kortkommandon som krävs för de vanligaste uppgifterna i webbläsaren. Det här inlägget täcker alla kommandon för både Windows OS och macOS. Kommandon är ganska lika. Tänk på att var du än använder Ctrl för Windows, byt bara ut det med kommandotangenten om du använder Chrome på macOS.
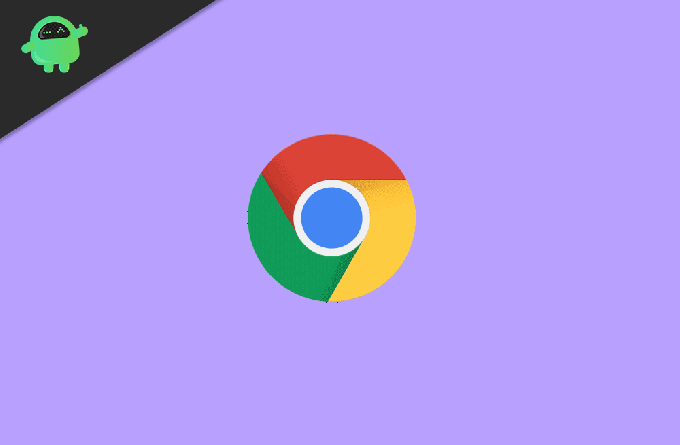
Relaterad | Alla kortkommandon för Microsoft Edge för Windows och Mac
Alla tangentbordsgenvägar för Google Chrome
Jag har nämnt genvägarna i en tabell som skiljer kommandona baserat på de plattformar de kommer att användas.
| Insatser | Kommandon för Windows OS | Kommandon för macOS |
| Zooma in en webbsida | Ctrl + + | Kommando + + |
| Zooma ut en webbsida | Ctrl + - | Kommando + - |
| Återställ zoomning på webbsidan till standard | Ctrl + 0 | Kommando + 0 |
| Gå snabbt till en webbplats | Skriv webbplatsens namn i URL-fältet följt av Ctrl + Enter | Skriv webbplatsens namn i URL-fältet följt av Command + Enter |
| Växla mellan flikar | Ctrl + 1/2/3/4/5/6/7/8 | Kommando + 1/2/3/4/5/6/7/8 |
| Växla mellan dolda och visade bokmärken | Ctrl + Skift + B | Kommando + Skift + B |
| Öppna sidan Rensa webbinformation och ta bort privata data | Ctrl + Skift + Del | Kommando + Skift + Del |
| Markera allt innehåll på en webbsida | Ctrl + A. | Kommando + A. |
| Bokmärk den aktuella webbsidan | Ctrl + D. | Kommando + A. |
| Trigger sökfältet i URL-fältet | Ctrl + F | Kommando + A. |
| Öppna webbläsarhistorik | Ctrl + H | Kommando + H |
| Visa nedladdningsfönstret | Ctrl + J | Kommando + J |
| Skriv ut den aktuella webbsidan | Ctrl + P | Kommando + P |
| Öppna nytt fönster på Chrome | Ctrl + N | Kommando + N |
| Öppna ett Chrome-fönster i inkognitoläge | Ctrl + Skift + N | Kommando + Skift + N |
| Källkod för webbsidan | Ctrl + U | Kommando + U |
| Flytta markören till URL-fältet för att skriva vad som helst och söka | Ctrl + K | Kommando + K |
| Bläddra ner på webbsidan | Mellanslag | Mellanslag |
| Bläddra uppåt på webbsidan | Skift + mellanslag | Skift + mellanslag |
| Stänger den aktuella webbsidan | Ctrl + W | Kommando + W. |
| Stänger det aktuella webbläsarfönstret | Ctrl + Skift + W | Kommando + Skift + W |
| Gå till bokmärkehanteraren | Ctrl + Skift + O | Kommando + Skift + O |
| Stoppa att sidan laddas | Esc | Esc |
Chrome-genvägar
Så det är några av de vanliga tangentbordsgenvägarna som du kan använda i webbläsaren Google Chrome. Om du inte visste detta i förväg, prova det nu. Om någon cool teknisk sak sparar tid, måste man använda den till hans fördel.
Läs nästa,
- Så här avinstallerar du Chrome Browser på Android, iOS, Windows och macOS
- Så här ser du sparade lösenord i Chrome-webbläsaren
Swayam är en professionell teknisk bloggare med magisterexamen i datorprogram och har också erfarenhet av Android-utveckling. Han är en stark beundrare av Stock Android OS, förutom teknisk bloggning, han älskar att spela, resa och spela / undervisa gitarr.

![Huawei Mate 20 X Stock Firmware Collections [Tillbaka till lager ROM]](/f/6c6a8c63cafad80f3a3eacf5c0d17fc0.jpg?width=288&height=384)

