Guiden för att inaktivera Skype vid start i Windows 10
Miscellanea / / August 05, 2021
I den här handledningen visar vi dig hur du inaktiverar Skype vid start på din Windows 10-dator. Det finns en hel del appar som startar automatiskt vid start. Även om vissa är nödvändiga för att ditt system ska fungera korrekt, kan detsamma inte sägas för de andra få. Och Skype verkar falla i den senare kategorin. Om du har den här videosamtal-appen installerad så laddar appen automatiskt alla sina tjänster och program så snart din dator startar. Detta tar onödigt mycket resurser och kan därför sakta ner din dator vid start.
Och detta verkar besvära en hel del användare eftersom de inte kan hitta ett sätt att inaktivera appen vid start. Även på Microsoft Forum, mer än 300 användare verkar stå inför den nämnda frågan. Det bästa alternativet som Microsoft kunde ha gjort är att låta användarna välja om de vill starta programmet under start. Lyckligtvis finns det några metoder genom vilka du kan uppnå den nämnda saken. Och i den här guiden kommer vi att fokusera på just det. Så utan vidare, här är den detaljerade guiden för att inaktivera Skype vid start på din Windows 10-dator.

Innehållsförteckning
-
1 Så här inaktiverar du Skype vid start i Windows 10
- 1.1 Metod 1: Logga ut från Skype
- 1.2 Metod 2: Inaktivera automatiskt Starta Skype Toggle
- 1.3 Metod 3: Via Windows Startup Option
- 1.4 Metod 4: Använda Aktivitetshanteraren
- 1.5 Metod 5: Inaktivera Skype vid start via registerredigeraren
Så här inaktiverar du Skype vid start i Windows 10
Denna handledning beskriver fem olika metoder för att uppnå ovannämnda uppgift. De två första metoderna kunde utföras direkt från själva Skype-applikationen. Den tredje använder systeminställningarna som sedan följs av Task Manager-metoden. Den femte och sista metoden fokuserar på registerredigeringsfilerna. I de flesta fall kan du få framgång precis efter själva den första metoden. Om det inte händer bör du prova de andra metoderna för att inaktivera Skype vid start på Windows 10. Följ med.
Metod 1: Logga ut från Skype
Det här är de enklaste korrigeringarna som inte kräver mycket ansträngning. Allt du behöver göra är att bara logga ut från ditt Skype-konto. Nästa gång din dator startar skulle Skype inte laddas upp. Även om det kanske låter lite konstigt finns det inget att klaga på tills det gör sitt jobb effektivt. På den anteckningen är här de nödvändiga stegen för att logga ut från Skype:
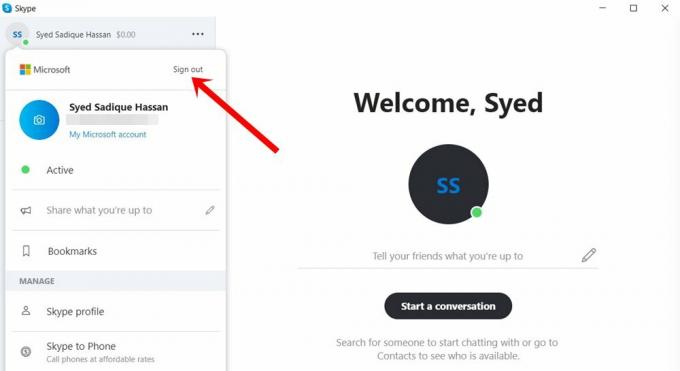
- Starta Skype på din dator.
- Klicka sedan på din profil längst upp till vänster.
- Klicka på Logga ut från menyn som visas.
Det är allt. Från nästa gång skulle Skype inte starta vid start. Om du inte kan lyckas kan du prova våra andra fyra korrigeringar nedan.
Metod 2: Inaktivera automatiskt Starta Skype Toggle
Du kan också försöka inaktivera växeln Starta automatiskt för att åtgärda problemet. Tänk på att du använder den klassiska versionen av Skype, då kan det alternativet heter Start Skype när jag startar Windows. Men det är den enda skillnaden, stegen är desamma för båda, som nämns nedan:
- Starta Skype på din dator.
- Klicka på överflödesikonen (de tre vertikala punkterna) och välj Inställningar.
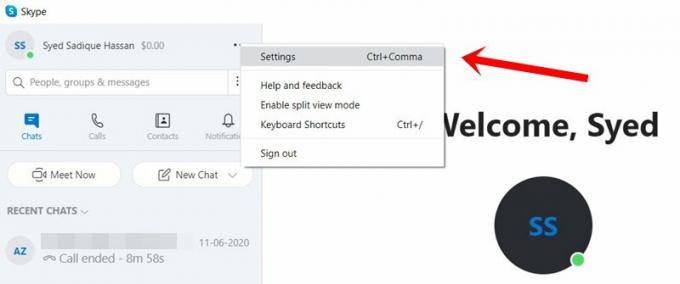
- Gå sedan över fliken Allmänt från det vänstra menyraden.

- Avsluta slutligen alternativet Starta automatiskt Skype (eller Start Skype när jag startar Windows). Det inaktiverar sedan Skype vid start på din Windows 10-dator också.
Metod 3: Via Windows Startup Option
Du kan också använda Windows Startup-alternativet som finns på inställningssidan för Windows 10 för att uppnå denna uppgift.
- Gå till Windows Inställningssida. Du kan använda Windows + I-tangentkombinationerna för samma.
- Gå till Apps-avsnittet och välj sedan Startup från menyraden till vänster.
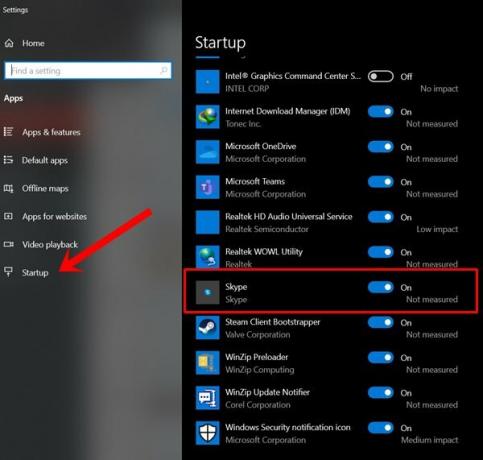
- Inaktivera växeln bredvid Skype och detta skulle i sin tur också inaktivera Skype vid start på Windows 10.
Metod 4: Använda Aktivitetshanteraren
Aktivitetshanteraren har också ett avsnitt som visar alla appar som startar när din dator startar. Vi kan använda den här funktionen för att inaktivera Skype enligt följande:
- Använd snabbtangenterna Ctrl + Shift + Esc för att starta Aktivitetshanteraren. Du kan också göra detsamma genom att högerklicka på Windows-ikonen och välja nämnda alternativ.
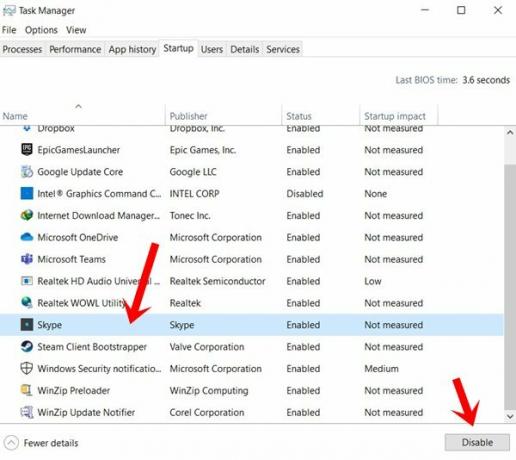
- Gå sedan över till Startup-fliken och välj Skype från listan.
- Slutligen, tryck på Inaktivera-knappen och Skype startar inte längre själv under Windows 10-start.
Metod 5: Inaktivera Skype vid start via registerredigeraren
Om inget av alternativen lyckades ge givande resultat, kan du behöva följa registreringsedigeringsvägen. I det här avsnittet tar vi bort en Skype-startfil med Editor. Följ stegen nedan mycket noggrant:
- Använd genvägskombinationen Windows + R för att starta dialogrutan Kör.
- Skriv in regedit och tryck Enter. Detta kommer att starta registerredigeraren.
- Kopiera och klistra in platsen nedan i redigerarens adressfält:
HKEY_CURRENT_USER \ Software \ Microsoft \ Windows \ CurrentVersion \ Run
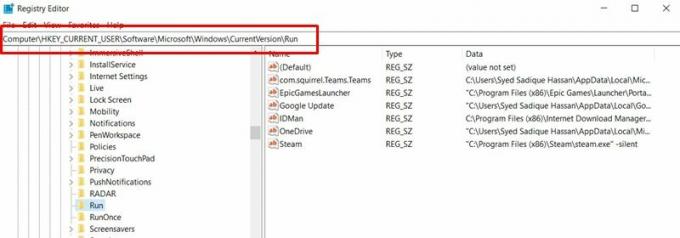
- Sök efter Skype-registerfilen, högerklicka på den och välj Ta bort. När det är klart startar du om datorn och problemet löses nu.
Med detta avslutar vi guiden om hur du inaktiverar Skype vid start på din Windows 10-dator. Vi har delat fem olika metoder för samma, varav någon ska ge de önskade resultaten. Låt oss veta i kommentarerna vilken metod som lyckades åtgärda problemet. Avrundning, här är några Tips och tricks för iPhone, PC-tips och tricksoch Android Tips och trick att du också ska kolla in.



