Så här visar du Wi-Fi-nätverkets signalstyrka på iPhone eller iPad
Miscellanea / / August 05, 2021
Om du använder Wi-Fi-routernätverket för din anslutning kanske du undrar hur du kan kontrollera Wi-Fi-hastigheten på dina enheter. Det fanns en majoritet av användarna tror att det skulle vara en tanke att se det trådlösa nätverket, men det var ganska enkelt. Apple ger dig en funktion för att kontrollera Wi-Fi-anslutningen på din iPhone eller en iPad-enhet som kör iOS 13 och iPadOS 13.
Det mest föredragna sättet att titta på mottagningen av Wi-Fi-nätverket på din enhet är att visa den på meddelandepanelen på din enhet. Det är dock viktigt att du anslöt till Wi-Fi innan du tittar på Wi-Fi-nätverkshastigheten. Idag ska vi lära dig hur du kan se Wi-Fi-hastigheten på din enhet, och det kommer att hjälpa till att analysera Wi-Fi-nätverkets signalstyrka. Dessutom kan du använda den här funktionen för att analysera och räkna ut Wi-Fi-nätverksrelaterade problem.
Kontrollera din Wi-Fi-signalstyrka på din iPhone eller iPad?
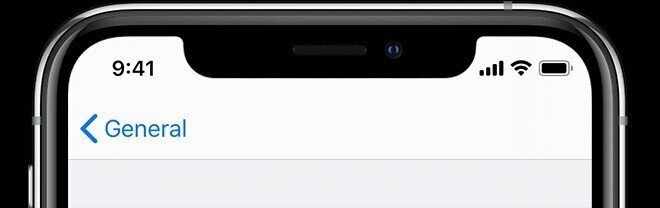
Här ska vi lära oss hur du kan se Wi-Fi-nätverksstyrkan på meddelandepanelen. För att inte nämna, du bör vara ansluten till Wi-Fi-nätverket innan för att visa mottagningen av Wi-Fi-nätverket. Du kan analysera styrkan genom att titta på Signal-ikonen, och om det finns 3 staplar är en signal utmärkt följt av 2 bar betyder bra, och slutligen betyder den att den är svag inte stabil. Du kan ta reda på problemen eller komma närmare Wi-Fi för aktiv och stabil anslutning.
Så här visar du Wi-Fi-signalstyrkan på iOS och iPadOS
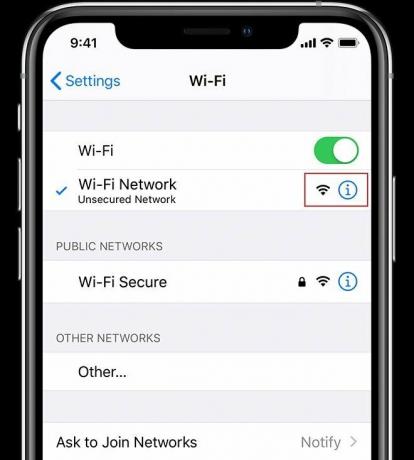
YDu måste aktivera den här funktionen från inställningen på din iPhone eller iPad, och det var ganska enkelt att kontrollera med följande steg nedan.
- Första, först, öppna “Inställningsapp” på din enhet.
- Gå sedan över till "Wi-Fi."
- Nej, gå Lista över Wi-Fi-nätverk och hitta “Wi-Fi-nätverk” eller så kan du hitta med "Trådlös router" alternativ.
- Här alla tillgängliga Wi-Fi-enheter visas bredvid Wi-Fi-namn.
- Där kan du få idén genom att titta på Ikon för Wi-Fi-signalindikator.
- Om du får en tre stapel betyder en utmärkt nätverkstäckning, två staplar betyder en bra och stabil
- Anslutbarhet, men om ett fält kvar, betyder det instabil och dålig anslutning.
- Det är allt.
Dessutom kan du också kolla in genom att knacka på Wi-Fi för att få detaljerad information. Om du vill få betnätverket rekommenderas det att du kommer närmare Wi-Fi-routern. Väggarna och det andra materialet kan enkelt fånga upp Wi-Fi-nätverket, inklusive metaller, och om din enhet blir Låg Wi-Fi-anslutning, sedan kontrollerade den kontinuerligt och uppdaterade nätverket tills det fick en bättre nätverksanslutning.
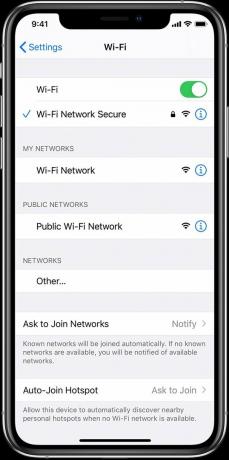
I det här fallet kan din enhet bli lite varm och överväga sedan att stänga av Wi-Fi. På samma sätt kan du också ansluta till en annan Wi-Fi-router. Dessutom fanns det olika Wi-Fi-signalverktyg tillgängliga i Apple App Store. Ändå förbättrade de inte anslutningen eftersom den baserades på enhetens hårdvarufunktioner.
Förhoppningsvis gillar du den här artikeln och förblir hjälpsam för din. Vi antar att du nu kan se styrkan för Wi-Fi-nätverket på din iPhone eller iPad. Vi gillar att känna till upplevelsen och om några förslag eller frågor. Dela med oss i kommentarsektionen nedanför och håll dig uppdaterad för fler spännande tips.
Romeshwar är en teknikjournalist, älskad av Lakhs. Tack för många artiklar för den respekterade webbplatsen från 4 april 2019. En opartisk åsikt, instruktionsguider, leverera kvalitetsinnehåll och informativ. Roar to Satisfied You're the Hunger of Technology.


![Ladda ner A320YDXU3CRL3: December 2018 Säkerhet på Galaxy A3 2017 [Asien]](/f/31e03eda97986dc4941b4e32c9664788.jpg?width=288&height=384)
