Så här aktiverar eller inaktiverar du projicering till den här datorn i Windows 10
Miscellanea / / August 04, 2021
Annonser
Alternativet 'Projicera till den här datorn' som erbjuds av Windows kommer till nytta för flera ändamål. Har du någonsin känt behovet av att komma åt data som är lagrad på din smartphone eller en dator direkt på din dator? Vi kan alltid använda en USB eller andra externa hårddiskar för ett sådant syfte. Men igen verkar det som mycket arbete, åtminstone för en slö person som jag. Här är en omfattande guide för att aktivera eller inaktivera projicering till den här datorn i Windows 10-enheter.
Med Projecting-funktionen på din Windows 10-dator kan du förvandla din enhet till en trådlös skärm. Du kan också tänka på det som en skärmövervakningsfunktion genom vilken du enkelt kan kasta skärmen på din telefon eller, säg, en annan dator på din skärm och styra den självständigt. Funktionen fungerar bra med de flesta Windows 10-datorer, Windows-smartphones och några Android-enheter också.
Eftersom de flesta genomsnittliga användare inte verkar vara riktigt bekanta med den här funktionen är den första frågan som slår oss upp hur vi aktiverar eller inaktiverar den? Tja, fortsätt läsa artikeln, och du måste hitta alla svar på dina tvivel.
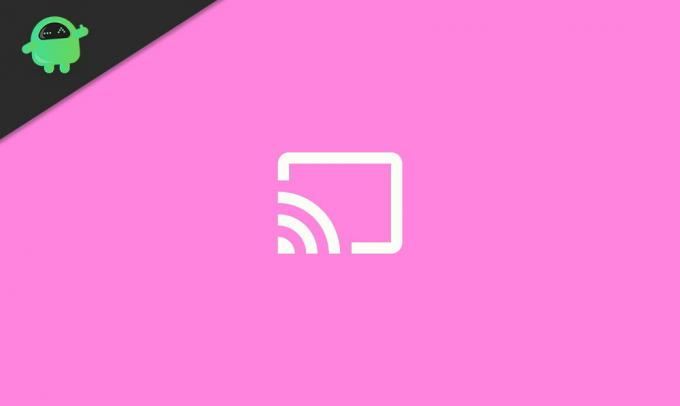
Annonser
Så här aktiverar eller inaktiverar du projicering till den här datorn i Windows 10
Om du använder den för första gången kan du först behöva installera funktionen 'Trådlös skärm' på din enhet. Följande steg leder dig genom hela processen:
Klicka på "Start" -ikonen i aktivitetsfältet och klicka på 'Inställningar'. Gå till 'Systemet'.

Klicka på på menyn till vänster på skärmen ”Projicerar till den här datorn”.

Klicka sedan på “Valfria funktioner”Precis under 'Projicera till den här datorn' sektion.
Annonser

Klicka på "Lägg till en funktion".

Annonser
Söka efter 'Trådlös skärm', kryssa i rutan och klicka på 'Installera' knapp.

Vänta tills den är installerad på din enhet.
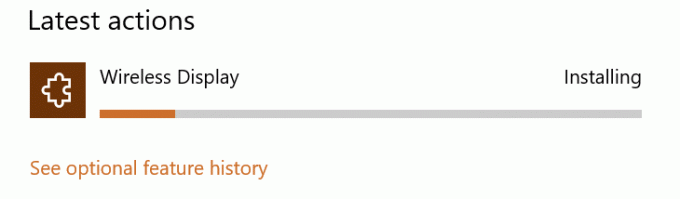
Klicka nu på skjutreglaget för att aktiveraProjicerar till den här datorn‘.

På samma sätt, för att inaktivera funktionerna, upprepa steg 1, 2, 3 och 8, och det är allt.
Om alternativet 'Valfria funktioner' inte visas under 'Projicera till den här datorn', går du till Inställningar> Appar> Appar och funktioner> Valfria funktioner och upprepar sedan steg 5 och 6. På detta sätt kan du också installera 'Wireless Display' på din dator.
Slutsats
Förhoppningsvis bör detta hjälpa dig med att aktivera och inaktivera 'Projicera till den här datorn' på din enhet. Det finns också ett par andra sätt. De kan dock vara lite knepiga att gå med. Så det här är den mest grundläggande metoden och fungerar också bra med alla Windows-datorer. Låt oss veta om ytterligare frågor eller om du har problem med att aktivera den här funktionen på din enhet.
Redaktörens val:
- Fix: 'Profilen har inte raderats helt' i Windows 10
- Fix: Windows 10-systemljud spelas inte
- Hur fixar jag Windows 10-fel 0X800706F9?
- Så här ändrar du standardsystemteckensnitt i Windows 10
- Fix: Nätverksanslutningsproblem på Windows 10


