Fix: 'Profilen har inte raderats helt' i Windows 10
Miscellanea / / August 04, 2021
Annonser
Det behöver inte sägas att operativsystemet Windows 10 är den absolut bästa plattformen för PC-användare när det gäller spel, utbildning, projektarbeten och mer. På grund av en massa användbara funktioner med förbättrad säkerhet och visuell behandling, Windows 10 användare kan utföra nästan alla uppgifter mycket enkelt. Vissa användare rapporterar dock att ”Profilen inte har raderats helt” i Windows 10 stör dem.
När du försöker ta bort en profil eller ett användarkonto på Windows 10 verkar det sluta med ett felmeddelande något liknande ”Profilen har inte raderats helt. Fel - Katalogen är inte tom. ” Om du också är ett av offren, se till att följa den här felsökningsguiden för att snabbt lösa det. Det är också värt att nämna att det specifika felet visas i alla Windows 10-utgåvor (Home / Pro / Enterprise).
Kommer till de olika rapporterna online och några av de möjliga orsakerna till en sådan fråga, det ser ut som att Windows-standardsökfunktionen kan störa kontoprofilen medan Tar bort. Dessutom kan problem med Windows-registernycklar vara en annan anledning. Chansen är också stor att när du försöker ta bort profilen på Windows 10 GUI, förblir profilraderingen ofullständig.
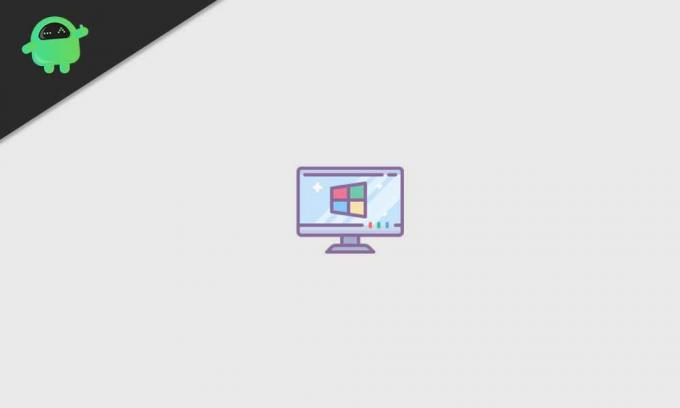
Annonser
Innehållsförteckning
-
1 Fix: 'Profilen har inte raderats helt' i Windows 10
- 1.1 1. Ta bort användare som administratör
- 1.2 2. Inaktivera Windows-sökning
- 1.3 3. Ta bort data från registerredigeraren
- 1.4 4. Ta bort okänt konto
Fix: 'Profilen har inte raderats helt' i Windows 10
Även om det är väldigt enkelt att ta bort eller skapa en användarkontoprofil på Windows 10, kan vissa olyckliga användare inte göra det. Så utan att slösa mer tid, låt oss hoppa in i guiden nedan.
1. Ta bort användare som administratör
Om du vill ta bort någon användarprofil behöver du administratörsbehörighet i Windows 10-systemet. Tänk på att du inte kan ta bort den användarprofil som du redan är inloggad. Se till att skapa en annan användarprofil först och sedan kan du enkelt ta bort din primära profil.
- Först och främst loggar du in på din dator med administratörskontot.
- Kontrollera sedan att kontot du försöker ta bort inte är inloggat just nu.
- Så, tryck Windows + R för att öppna Springa dialog ruta.
- Typ netplwiz och klicka på OK för att öppna Användarkonto fönster.
- Här kan du kontrollera alla användarprofiler i det tillgängliga systemet.
- Klicka nu för att välja den användarprofil som du vill ta bort> Klicka på Avlägsna.
- Du borde kunna se en uppmaning ”Är du säker på att du vill ta bort den valda profilen”.
- Klicka bara på Ja att fortsätta.
- När du är klar startar du om datorn och kontrollerar om ”Profilen inte har raderats helt” i Windows 10 har rättats eller inte.
2. Inaktivera Windows-sökning
Det verkar som om Windows Search-tjänsten på något sätt hindrar användare att helt ta bort profilen på Windows 10. Några av de drabbade användarna har nämnt att de har lyckats fixa ”Profilen har inte raderats helt. Fel - Katalogen är inte tom. ”Genom att inaktivera Windows söktjänst.
Vänligen notera: Du måste följa stegen nedan för att återaktivera Windows Search-tjänsten när du har tagit bort profilen.
- Tryck Windows + R för att öppna upp Springa dialog ruta.
- Typ services.msc och slå Stiga på att öppna Tjänster. [Om UAC uppmanar dig, klicka på Ja för att fortsätta]
- Bläddra nu ner i listan över tjänster och hitta Windows-söktjänst.
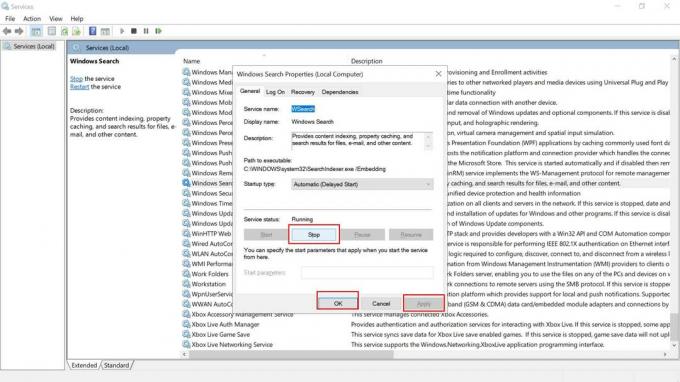
Annonser
- Dubbelklicka på den> Välj Sluta.
- När tjänsten har avslutats lyckas du öppna Springa dialogrutan igen.
- Skriv sedan SystemPropertiesAdvanced och slå Stiga på att öppna upp Systemegenskaper.
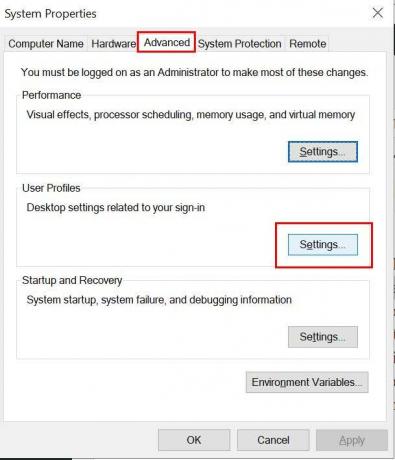
- Klicka på Avancerad flik> Klicka på inställningar bredvid Användarprofiler.
- Välj den profil som du vill ta bort på menyn Användarprofiler.
- Klicka på Radera och bekräfta processen.
- Slutligen starta om datorn och följ stegen ovan för att gå till Tjänster.
- Här se till att Högerklicka på Windows-söktjänst igen och klicka på Start för att aktivera det. [Glöm INTE detta steg]
3. Ta bort data från registerredigeraren
Om du inte kan ta bort användarprofilen på din Windows 10 bör du ta bort data eller rester från Windows Registerredigerare. Ibland kan återstående filer också orsaka att flera processer slutförs. Att göra detta:
- Öppna Utforskaren på din dator> Gå till C: \ Användare plats.
- Högerklicka på den problematiska användarprofilen> Välj Radera.
- Tryck på Windows + R för att öppna Springa dialog ruta.
- Typ regedit och klicka på OK för att öppna Windows Registerredigerare. Om UAC uppmanar dig, klicka på Ja att fortsätta.
- Navigera sedan till följande sökväg:
HKEY_LOCAL_MACHINE \ SOFTWARE \ Microsoft \ Windows NT \ CurrentVersion \ ProfileList

- När du väl är på Profillistakan du se ett par poster.
- Klicka bara på varje post individuellt och kontrollera ProfileImagePath-data.
- Om det matchar den problematiska användarprofilen då Högerklicka på profilen och välj Radera.
4. Ta bort okänt konto
Var noga med att ta bort Windows-användarprofilen kanske inte tar bort alla filer som är relaterade till den från din dator. Även om du nyligen har tagit bort en användarprofil kan den visas som 'Konto okänt' i listan över användarprofiler. Så här tar du bort den:
Annonser
- Tryck Windows + R för att öppna upp Springa dialog ruta.
- Skriv sedan sysdm.cpl och tryck Stiga på att öppna Systemegenskaper. [Om UAC uppmanar dig, klicka på Ja för att fortsätta]
- Klicka på Avancerad flik> Klicka på inställningar intill Användarprofiler.
- Välj den specifika profilen med namnet på menyn Användarprofiler 'Konto okänt'.
- Klicka på Radera för att ta bort varje tillhörande fil från den specifika användarprofilen.
- När du är klar, se till att starta om datorn för att tillämpa ändringar.
Slutligen kan du kontrollera om ”Profilen inte har raderats helt” i Windows 10 har fixats eller inte.
Det är det, killar. Vi antar att den här guiden var till hjälp för dig. För ytterligare frågor kan du kommentera nedan.



