Hur fixar jag Windows 10-fel 0X800706F9?
Miscellanea / / August 04, 2021
Annonser
Som Windows är ett av de mest populära operativsystemen för datorer och bärbara datorer över hela världen, det har också många fel eller fel. Även om Microsoft ofta släpper Windows OS-versioner och säkerhetsuppdateringar, finns det fortfarande några av buggarna eller felen. Det verkar som om vissa Windows 10-användare upplever fel 0X800706F9 när de försöker kopiera innehåll.
För att vara mycket exakt, varje gång användare försöker kopiera några äldre filer från en 3,5-diskett som tidigare skrevs på Windows 2000 eller Windows XP, visas den specifika felkoden. Under tiden har några av de drabbade användarna också rapporterat att de får felet med MS Office-dokument och bilder. Det står ”Ett oväntat fel hindrar dig från att kopiera filen.”
Medan det specifika felmeddelandet ser ut ”Fel 0x800706F9: Diskmediet känns inte igen. Det kanske inte är formaterat. ” Det verkar som om det finns flera möjliga orsaker till problemet, till exempel drivrutin eller maskinvara, lokal lagringsproblem, skadad Excel-fil eller ordfil, skadad eller saknad systemfil etc.
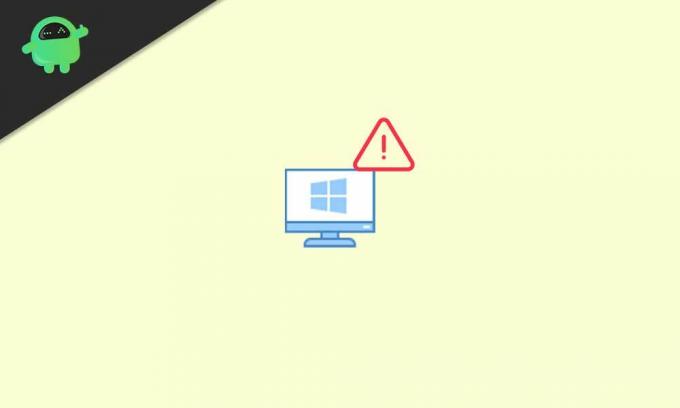
Annonser
Innehållsförteckning
-
1 Hur fixar jag Windows 10-fel 0X800706F9?
- 1.1 1. Kör felsökare för maskinvara och enheter
- 1.2 2. Öppna dokument och spara det i rik text
- 1.3 3. Återställ MS Excel-fil
- 1.4 4. Återställ MS Word-fil
- 1.5 5. Kör CHKDSK Scan
Hur fixar jag Windows 10-fel 0X800706F9?
Låt oss hoppa in i guiden nedan utan att slösa mer tid.
1. Kör felsökare för maskinvara och enheter
När din Windows-maskinvara och den anslutna enheten har några problem eller konflikter, börjar operativsystemet fel eller kasta ut flera oväntade fel. Några av de drabbade användarna har rapporterat att körning av hårdvaru- och enhetsfelsökningsmetoden har löst sina problem helt. Att göra så:
- Tryck Windows + R för att öppna Springa dialog ruta.
- Typ ms-inställningar: felsök och slå Stiga på för att öppna Felsökning alternativ.
- Bläddra nu ner på sidan tills du hittar Hårdvara och enheter.
- Klicka på in och välj Kör felsökaren.
- Vänta tills processen är klar och se till att klicka på Applicera den här reparationen alternativ om det finns en korrekt lösning tillgänglig.
- När allt är klart bör du starta om datorn och kontrollera om problemet är löst eller inte.
2. Öppna dokument och spara det i rik text
Om du får Windows 10-fel 0X800706F9 genom att öppna filen direkt från disketten och spara den på en olika format precis innan du flyttar det till hårddisken eller SSD-enheten bör du försöka öppna dokument och spara det i rik text formatera.
Vänligen notera: Den här metoden är endast tillämplig om du stöter på problem med MS Excel- eller MS Word-filen.
- Öppna Utforskaren och öppna din diskett.
- Dubbelklicka på det problematiska dokumentet för att öppna det.
- När du öppnar MS Excel- eller MS Word-filen klickar du på Fil alternativ från det övre vänstra hörnet.
- Klicka nu på Spara som > Klicka på Bläddra och välj en plats på din SSD eller hårddisk. [FÖRVAR INTE den på disketten]
- Välj Spara som typ till Text format för MS Excel-fil och Rik text format för MS Word-fil.
- Slutligen, spara filen utanför disketten och öppna File Explorer igen för att kontrollera om problemet har åtgärdats eller inte.
3. Återställ MS Excel-fil
Oavsett om din specifika MS Excel-fil är skadad eller inte, bör du försöka återställa filen genom att följa stegen nedan. Att göra så:
Annonser
- Öppna den problematiska MS Excel-filen som sparas på disketten med hjälp av MS Excel-programmet.
- När filen öppnas klickar du på Fil från det övre vänstra hörnet.
- Klicka på Öppna från listan> Klicka på Bläddra och leta upp Excel-filen.
- Se till att klicka på den och klicka på rullgardinspilen för Öppna.
- Välj Öppna och reparera ... från listan.
- Klicka på om du uppmanas till det Reparera för att starta processen.
- Vänta tills processen är klar.
Vänligen notera: Om reparationsprocessen lyckades, spara den Excel-filen utanför disketten (HDD / SSD) och kontrollera om problemet är löst nu eller inte. Om det inte är fallet kan du följa stegen nedan.
- Se till att upprepa samma steg ovan igen och välj Extrahera data snarare än att välja att reparera.
- Bläddra och välj en plats på din hårddisk eller SSD och vänta tills uppgiften är klar.
4. Återställ MS Word-fil
Chansen är stor att om du upplever problem med MS Word-filen när du flyttar, följ sedan de möjliga stegen nedan för att fixa Windows 10-fel 0X800706F9 helt.
- Öppna MS Word-applikationen på din Windows-dator.
- Klicka på Fil från det övre vänstra hörnet.
- Klicka på Öppna från de utökade menyalternativen> Välj Bläddra.
- Gå till disketten och välj den problematiska MS Word-filen.
- Ställ in filtyp till Återställ text från valfri fil > Klicka på Öppna.
- När ordfilen öppnas i återställningsläge kan du spara filen på en plats utanför din diskett (HDD / SSD).
- Slutligen, leta efter problemet ytterligare.
5. Kör CHKDSK Scan
Om ingen av ovanstående metoder fungerade för dig, se till att du kör CHKDSK-skanningen på diskettenheten för att också ersätta felet eller någon form av eventuella dåliga sektorer. Det är ett slags verktygsverktyg som skannar hårddisksektorerna helt för att automatiskt hitta och åtgärda eventuella problem. Att göra det:
- Tryck Windows + R för att öppna Springa dialog ruta.
- Typ cmd i sökrutan och klicka på OK att öppna Kommandotolken.
- Om UAC uppmanar dig, klicka på Ja för att köra den som administratör.
- När kommandotolken öppnas kan du skriva följande kommando och slå Stiga på för att utföra det: [Du kan antingen bara söka efter Windows-enhet eller alla enheter en efter en]
chkdsk C:

Annonser
- Vänta tills processen har slutförts, eftersom det kan ta lite tid beroende på din hårddisklagring.
- När du är klar ska du stänga kommandotolken och starta om datorn.
- Slutligen kan du kontrollera om Windows 10-fel 0X800706F9 är fixat eller inte.
Det är det, killar. Vi antar att den här guiden var till hjälp för dig. För ytterligare frågor kan du kommentera nedan.

![Hur man går in i återställningsläge på UMI Rome X [lager och anpassad]](/f/4a9e2b6725edd667d7c9c01ed757224a.jpg?width=288&height=384)

