Så här fixar du om USB-portar för bärbara datorer inte fungerar
Miscellanea / / August 04, 2021
Annonser
USB-portar är en av de konventionella komponenterna i alla system som gör att användaren enkelt kan ansluta skrivare, kameror, blixtdrivrutiner och andra kringutrustning. USB-portarna har också varit till stor hjälp, men de lämnas inte ensamma med problem och fel.

Innehållsförteckning
-
1 Korrigeringar för USB-portar som inte fungerar med bärbara datorproblem
- 1.1 KORRIGERA 1: Starta om din bärbara dator:
- 1.2 KORRIGERA 2: Ta bort batteriet från din bärbara dator:
- 1.3 FIX 3: Justera strömhantering:
- 1.4 FIX 4: Inaktivera USB Selective Suspend:
- 1.5 FIX 5: Installera om USB-drivrutiner:
- 1.6 FIX 6: Uppdatera USB-drivrutiner:
Korrigeringar för USB-portar som inte fungerar med bärbara datorproblem
Nyligen har många bärbara datorer använt att USB-portarna inte fungerar i sitt system. Nu kan det här problemet bero på flera anledningar, inklusive gamla eller korrupta drivrutiner eller någon fel inställning i ditt system. Följaktligen för att markera en sådan möjlighet och låta din bärbara dator känna igen USB-portarna, följ de korrigeringar som ges i artikeln nedan:
KORRIGERA 1: Starta om din bärbara dator:
Den första felsökningen som möjligen kommer att lösa problemet "USB-portar som inte fungerar på bärbar dator" är genom att starta om din bärbara dator. Anslut bara USB-enheten, vänta i några minuter, starta om din bärbara dator och anslut sedan USB-enheten igen. Kontrollera nu om din bärbara dator känner igen USB-porten eller inte.
Annonser
KORRIGERA 2: Ta bort batteriet från din bärbara dator:
Enligt många drabbade användare har borttagning av deras bärbara batteri hjälpt dem att lösa problemet "USB-portar som inte fungerar på bärbar dator". Ta bara bort den bärbara datorns batteri och håll sedan strömbrytaren intryckt i nästan 30 sekunder till 1 minut. Dessutom kan du också ta bort batteriet och låta den bärbara datorn vara avstängd i timmar eller hela natten. Om du gör detta kan kondensatorerna urladdas helt. När du har anslutit batteriet igen och återanvänt din bärbara dator kommer ditt system att kunna känna igen USB.
FIX 3: Justera strömhantering:
Mycket tid stänger Windows automatiskt av USB-kontrollerna som när de inte används för att spara lite ström. Vidare slår den på kontrollerna PÅ igen när det behövs. Ibland misslyckas dock Windows med att göra det, och det är när din bärbara dator inte känner igen USB. Här är den bästa lösningen att justera strömhanteringen. Följ stegen nedan för att göra det:
- Först, starta SPRINGA dialogrutan genom att trycka på Windows-tangent + R sammanlagt.
- Skriv nu inuti det tomma textutrymmet devmgmt.msc och klicka sedan på OK. Det startar fönstret Enhetshanteraren på skärmen.

- Nu på Enhetshanterarens fönster, expandera alternativet Universal Serial Bus-styrenheter, lokalisera och Högerklicka över USB-rotnav alternativ från listan och välj sedan Egenskaper från dess undermeny.

- Inuti Egenskaper navigera till Energihantering fliken från den vertikala menyn och sedan avmarkera kryssrutan innan alternativet Låt datorn stänga av den här enheten för att spara ström.
- Klicka nu på OK.
- Upprepa vidare 3: e, 4: e och 5: e steg för alla USB-rotnavsposter under Universal Serial Bus-styrenhetens alternativ.
- När du är klar kommer det möjligen att lösa problemet och din bärbara dator känner nu igen USB-enheten.
FIX 4: Inaktivera USB Selective Suspend:
USB Selective Suspension-funktionen förhindrar att ditt system förbrukar för mycket ström genom att ställa in en fast USB-port på en låg effektnivå. I ett sådant fall är den bästa lösningen att inaktivera USB Selective Suspend. Följ stegen nedan för att göra det:
- Först navigerar du till skrivbordets sökfält, skriver välj en kraftplan och välj sedan alternativet Välj en kraftplan.

- Nu på Power Options-fönstret, Klicka på Ändra planinställningar (den bredvid planalternativet du har nu).
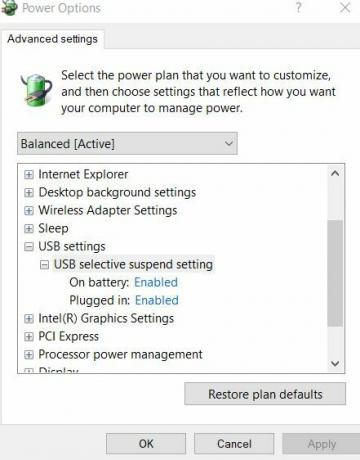
- Klicka vidare på Ändra avancerade ströminställningar och dubbelklicka sedan på USB-inställningar -> USB-selektiv avstängningsinställning. (Bärbara datorer, klicka On batteri och välj sedan alternativet Inaktiverad från rullgardinsmenyn).
- Välj nu alternativet Aktiverad, och det kommer att utvidga rullgardinsmenyn. Välj här alternativet Inaktiverad och klicka sedan på Ansök -> OK.
- När du är klar kommer USB-portarna att fortsätta fungera normalt nu.
FIX 5: Installera om USB-drivrutiner:
En annan lösning som hjälper dig att lösa nämnda problem är att installera om USB-drivrutinerna. Följ stegen nedan för att göra det:
- Först, starta KÖR dialogruta genom att trycka Windows + R sammanlagt.
- Skriv nu inuti det tomma textutrymmet devmgmt.msc och klicka sedan på OK. Det kommer att starta Enhetshanterarens fönster på din skärm.

- Nu i fönstret Enhetshanterare, expandera alternativet Universal Serial Bus-styrenheter, hitta och högerklicka över USB-rotnav alternativ från listan och välj sedan Avinstallera enheten från undermenyn.
- Upprepa steget ovan för alla USB-rotnavsposter under Universal Serial Bus-kontroller.
- När du är klar starta om din bärbara dator. Under omstartsprocessen installerar systemet automatiskt om den saknade USB-drivrutinen.
FIX 6: Uppdatera USB-drivrutiner:
Om ingen av de ovannämnda korrigeringarna fungerar för dig är den sista utvägen att uppdatera USB-drivrutinerna. Ibland kan en felaktig eller föråldrad USB-drivrutin hindra USB-portarna från att fungera korrekt, och därmed skulle du stöta på det diskuterade problemet. Efter uppdatering av USB-drivrutiner kan problemet dock lösas.
Annonser
För att göra det,
- Följ liknande steg från FIX 5 och istället för att välja Avinstallera enheten, välj alternativet Uppdatera drivrutinen. Följ vidare instruktionerna på skärmen.

Eller
- Om du inte vill gå igenom en långvarig process kan du också använda dedikerade drivrutinsuppdateringsverktyg tillgängliga online.
Dessa var alla möjliga korrigeringar för “USB-portar som inte fungerar på bärbar dator”. Överväg att följa dem i samma ordning och kontrollera vilken av dem som hjälper dig att lösa problemet i ditt fall.
Om ingen av dem fungerar för dig, försök dock ansluta enheten till en annan USB-port och kontrollera om den fungerar eller inte. Om ja, kan den problematiska porten vara trasig eller skadad fysiskt. Anslut i så fall till en serviceexpert. Efter att ha läst den här artikeln, om du har några frågor eller feedback, vänligen skriv ner kommentaren i kommentarfältet nedan.
Annonser

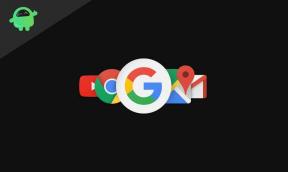
![Hämta Galaxy S10E maj 2019-patch: G970FXXU1ASE7 [SM-G970F]](/f/15c1869fa8f03ee1bc4265b90572b22e.jpg?width=288&height=384)
