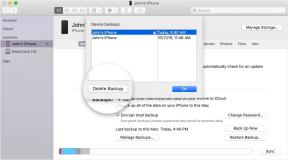Så här fixar du iPhone 11-batteridräneringsproblem efter ny iOS-uppdatering
Miscellanea / / August 05, 2021
En av de vanligaste problemen på din smartphone är att batteriet tappar och det kan hända med vem som helst, med iPhone eller Android, och även till din nya enhet också. Vissa gånger kan laddaren eller strömkällan vara ett problem och ibland kan den nya programuppdateringen också ske genom att batteriet tappar. Om du är en iPhone 11-användare och står inför en liknande typ av problem, kolla in guiden nedan. Här har vi delat Hur man fixar iPhone 11-batteridräneringsproblem efter den nya iOS-uppdateringen.
För det mesta kommer iPhones med en stabil systemversion men efter att ha fått en ny iOS-uppdatering, några av de iPhone-enheter står inför många problem som skärmfrysning, batteriladdning, överhettning, systemfördröjning och Mer. Nu kommer du till batteriets tömningsfråga på din iPhone 11kan du kolla in några av de tips och tricks som kan hjälpa dig.
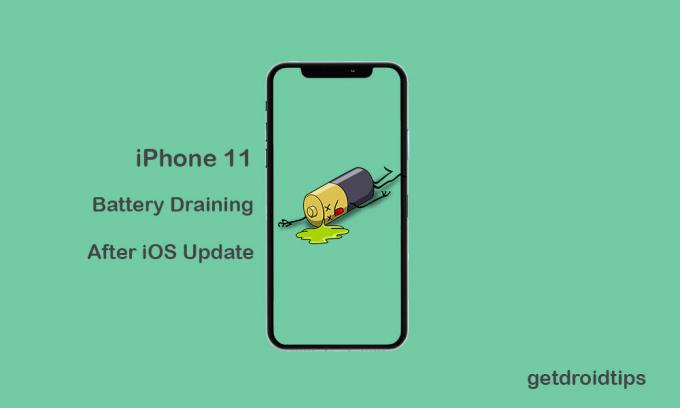
Innehållsförteckning
-
1 Steg för att åtgärda iPhone 11-batteriets tömningsproblem efter ny iOS-uppdatering
- 1.1 1. Tvinga om iPhone
- 1.2 2. Uppdatera väntande appar
- 1.3 3. Återställ alla inställningar på iPhone
- 1.4 4. Återställ iPhone-data
- 1.5 5. Återställ iPhone från iOS Backup
Steg för att åtgärda iPhone 11-batteriets tömningsproblem efter ny iOS-uppdatering
I det här fallet har Apple för närvarande släppt iOS 13.2.3-uppdateringen som har många fel och stabilitetsproblem. iOS 13 är en av de buggiest iOS-versionerna som Apple någonsin har släppt och företaget kan fortfarande inte åtgärda alla frågor grundligt eftersom de försöker tillhandahålla så många ytterligare funktioner. Därför förblir buggarna eller stabilitetsproblemen nästan desamma med ett par senaste uppdateringar.
1. Tvinga om iPhone
- Tryck först på och släpp snabbt upp Volym upp-knappen och sedan Volym ned-knappen.
- Tryck sedan länge snabbt på ström- / sidoknappen i 10-15 sekunder så startar enheten om kraftigt.
- Du kan se Apples logotyp visas på skärmen. Vänta tills enheten startar i systemet.
- Det är allt. Den här metoden rensar inte någon av dina enhetsdata.
2. Uppdatera väntande appar
- Gå till App Store på din iPhone.
- Tryck på Idag-kategorin längst ner.
- Klicka sedan på användarprofilikonen i skärmens övre högra hörn (Kontoinformation).
- Rulla ner lite och välj alternativet Tillgängliga uppdateringar.
- För att uppdatera appar individuellt, tryck på Uppdatera-knappen bredvid varje appnamn.
- Om du vill uppdatera flera appar trycker du på Uppdatera allt för att uppdatera på en gång.
3. Återställ alla inställningar på iPhone
Det är ganska uppenbart att vissa uppdateringar kan åsidosätta iPhone-inställningarna med kraft utan din avsikt. Det betyder att du kan stöta på problem med systemets prestanda eller batteridräneringsproblem på din iPhone. Det rekommenderas starkt att återställa alla iPhone-inställningar för att återställa systeminställningarna igen.
- Gå till iPhone-inställningarna.
- Tryck på Allmänt.
- Bläddra ner till botten och tryck på Återställ.
- Klicka sedan på Återställ alla inställningar från listan.
- Ange ditt lösenord och fortsätt att återställa alla inställningar helt.
Se till att återaktivera alla funktioner som är inaktiverade efter återställning.
4. Återställ iPhone-data
Om återställningen av systeminställningarna inte kan lösa problemet med att batteriet tappas ännu kan du försöka återställa iPhone-data helt, vilket inkluderar allt internt innehåll och alla inställningar. Denna process raderar alla viktiga data helt, så du bör ta en fullständig säkerhetskopia först.
- Tryck på inställningsmenyn på din iPhone.
- Välj Allmänt.
- Bläddra ner till botten och tryck på Återställ.
- Tryck på Radera allt innehåll och alla inställningar från listan.
- Ange ditt lösenord för att bekräfta uppgiften.
- Vänta på det och starta om enheten.
Nu måste du ställa in din iPhone och logga in på Apple ID igen.
5. Återställ iPhone från iOS Backup
Även efter att fabriksåterställningen inte löser huvudproblemet för dig kan du alltid återställa din iPhone från iOS-säkerhetskopian via iTunes.
- Anslut din iPhone till en PC / Laptop via en blixtkabel.
- Starta iTunes på din Windows eller äldre version av Mac. Du kan öppna Finder-appen om du använder macOS Catalina.
- När du har anslutit handenheten trycker du snabbt på och släpper Volym upp-knappen och sedan även Volym ned-knappen.
- Tryck sedan länge på ström- / sidoknappen tills återställningsläget eller Anslut till iTunes visas på skärmen.
- Håll länge intryckt på strömbrytaren om du ser Apple-logotypen, den startar automatiskt i återställningsläge.
- Ett popup-meddelande visas som Anslut till iTunes. Följ instruktionerna på skärmen och välj Återställ för att få tillbaka alla säkerhetskopierade data på din dator via iTunes.
- Koppla bort iPhone och starta om den.
Se till att du redan har säkerhetskopierat den tidigare versionen av iOS som du kommer att återställa vid behov.
Får du fortfarande inte tillfredsställande resultat? Du bör kontrollera laddaren och laddningsporten på din iPhone. Använd en korrekt strömkälla istället för kraftbanker för att få maximalt resultat.
Subodh älskar att skriva innehåll, oavsett om det kan vara tekniskt relaterat eller annat. Efter att ha skrivit på teknisk blogg i ett år blir han passionerad för det. Han älskar att spela spel och lyssna på musik. Förutom att blogga är han beroendeframkallande för spel-PC-byggnader och smarttelefonläckor.

![Hur man går in i återställningsläge på Tecno Camon i Click2 [Lager och anpassad]](/f/d5fd36d073470a40cbbc913c75e139f6.jpg?width=288&height=384)