Hur fixar jag iPhone 11 med instabil WiFi-signal som förloras ofta?
Miscellanea / / August 05, 2021
Är du en iPhone 11-användare och står inför problem med instabil Wi-Fi-signal eller att anslutningen avbryts? Sedan kan du följa den här hela artikeln, eftersom vi här har delat stegen för att fixa iPhone 11 med instabil WiFi-signal som förloras ofta. Mestadels, om din iPhone 11 körs på iOS 13 eller senare kan du uppleva problemet än andra. Det finns ett par problem som kan se ut som om de inte kan ansluta till Wi-Fi-nätverket, Wi-Fi tappar, Wi-Fi fungerar inte, Wi-Fi-hastigheten är långsam etc.
Även om iOS 13 är den senaste firmwareversionen från Apple och erbjuder massor av nya funktioner och förbättringar. Men det ger också en massa buggar och stabilitetsproblem. Medan så många iOS 13.3-användare rapporterar att de står inför problem med Wi-Fi-anslutning ganska ofta. Under tiden står också några av användarna inför problem som att Wi-Fi-lösenordet inte är korrekt eller att Wi-Fi-inställningar är nedtonade. Kolla därför in de användbara tips och tricks nedan.
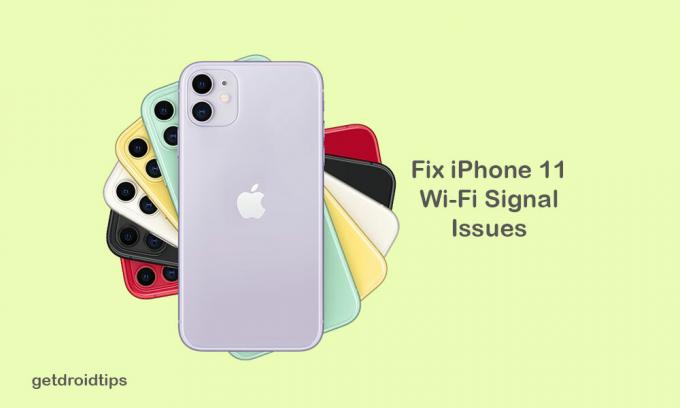
Innehållsförteckning
-
1 Så här fixar du iPhone 11 med instabil WiFi-signal
- 1.1 1. Starta om Wi-Fi-routern
- 1.2 2. Uppgradera firmware för Wi-Fi-router
- 1.3 3. Aktivera automatisk anslutning till Wi-Fi
- 1.4 4. Tvinga omstart av din iPhone 11 för att fixa iPhone 11 med instabil WiFi-signal
- 1.5 5. Glöm Wi-Fi-nätverk / lösenord
- 1.6 6. Inaktivera VPN-tjänst
- 1.7 7. Återställ nätverksinställningar på din iPhone
- 1.8 8. Fabriksåterställ iPhone 11
Så här fixar du iPhone 11 med instabil WiFi-signal
Det finns ett par steg eller metoder tillgängliga som du kan prova för din iPhone 11 som Wi-Fi-router eller omstart av modem, uppdatera routerns firmware, glömma lösenord och anslut igen, tvinga omstart etc.
1. Starta om Wi-Fi-routern
Se till att starta om Wi-Fi-routern eller modemet om du vill åtgärda problemet med instabil WiFi-signal. Du bör vänta i 15-20 sekunder efter att du stängt av routern. Slå sedan på den och försök ansluta din iPhone 11 igen för att se om den är fixad eller inte.
Vissa gånger orsakar routerns firmware några problem som enkelt kan åtgärdas genom att starta om den.
2. Uppgradera firmware för Wi-Fi-router
Om din Wi-Fi-router blir äldre som 1-2 år gammal, bör du söka efter Wi-Fi-routerns programuppdatering från den officiella routerinloggningssidan. Om någon systemuppdatering är tillgänglig bör du uppgradera till den senaste firmwareversionen. Detta ger mer stabilitet och internetanslutningshastigheten för ditt Wi-Fi.
3. Aktivera automatisk anslutning till Wi-Fi
När du har ett anslutet Wi-Fi-nätverk ansluter det automatiskt nästa gång varje gång din iPhone upptäcker det sparade Wi-Fi-nätverket i sitt intervall.
- Gå till Inställningar på din iPhone 11> tryck på Wi-Fi> tryck på det aktuella Wi-Fi-nätverket som du använder> kontrollera om alternativet Auto-Join är tillgängligt eller inte. Om inte, aktivera det bara.
4. Tvinga omstart av din iPhone 11 för att fixa iPhone 11 med instabil WiFi-signal
- Tryck och släpp snabbt upp Volym upp-knappen och sedan också Volym ned-knappen.
- Tryck sedan länge på Side / Power-knappen tills Apple-logotypen visas på skärmen.
- Släpp knappen och vänta tills enheten startar helt.
Nu bör du kontrollera igen om Wi-Fi-signalen blir stabil eller inte.
5. Glöm Wi-Fi-nätverk / lösenord
Om något av ovanstående steg inte fungerar för din telefon, bör du glömma det Wi-Fi-nätverk som du står inför. Logga sedan in på Wi-Fi-nätverket igen och försök att kontrollera prestandan.
6. Inaktivera VPN-tjänst
Om du använder någon av VPN-tjänsterna för din iPhone via en VPN-app, stänger du bara av den eller inaktiverar den helt. En del gånger kan den virtuella privata nätverksanslutningen också orsaka problem med Wi-Fi-stabiliteten.
7. Återställ nätverksinställningar på din iPhone
- Klicka på inställningsmenyn> välj Allmänt> Bläddra ner och tryck på Återställ.
- Välj sedan Återställ nätverksinställningarn.
- Om du uppmanas ange det lösenordet och bekräfta åtgärden.
- Då startar din iPhone om automatiskt och kontrollerar Wi-Fi-stabiliteten igen.
8. Fabriksåterställ iPhone 11
- Gå över till Inställningar från startskärmen> Allmänt> Bläddra ner till botten och tryck på Återställ.
- Tryck på alternativet Radera allt innehåll och inställningar.
- Ange ditt lösenord och bekräfta processen.
- Vänta på hela processen och starta om din iPhone 11.
- Nu kan du få bättre stabilitet via Wi-Fi-anslutningen på din iPhone 11.
Det är det, killar. Vi hoppas att du har hittat den här artikeln användbar. Fråga gärna i kommentarerna nedan för eventuella frågor.
Subodh älskar att skriva innehåll, oavsett om det kan vara tekniskt relaterat eller annat. Efter att ha skrivit på teknisk blogg i ett år blir han passionerad för det. Han älskar att spela spel och lyssna på musik. Förutom att blogga är han beroendeframkallande för spel-PC-byggnader och smarttelefonläckor.



