Hur fixar jag ERR_CERT_COMMON_NAME_INVALID i Chrome
Miscellanea / / August 05, 2021
Chrome är det bästa valet för både användare och webbutvecklare. Det beror på sin enkelhet och användarvänlighet. Det är också det mest irriterande på grund av de många fel som det orsakar jämfört med andra webbläsare. Min vän driver en webbplats och han rapporterade att han hade ERR_CERT_COMMON_NAME_INVALID-fel hela tiden.
Så på jakt av skäl fick vi reda på att problemet med ERR_CERT_COMMON_NAME_INVALID är med certifikatet som används för att autentisera SSL-anslutningarna. Eftersom webbplatser använder säkerhetslager som kallas Secure Socket Layer (SSL) för att autentisera trafik till dem.
Även om det mesta av tiden inträffar felet inte vid felkonfiguration av certifikat. Det finns många faktorer som bidrar till frågan. Speciellt när samma webbplats laddas perfekt i olika webbläsare som Firefox eller edge, har du nu kopplat dig till Chrome-webbläsaren och inte vill byta till en annan webbläsare. Så vi har några lösningar som du kan försöka fixa själv.

Innehållsförteckning
-
1 Hur fixar jag ERR_CERT_COMMON_NAME_INVALID i Chrome?
- 1.1 Lösning 1: Kontrollera datum och tid
- 1.2 Lösning 2: Störningar av tillägg
- 1.3 Lösning 3: Uppdatera OS och Chrome
- 1.4 Lösning 4: Inaktivera tillfälligt antivirusprogram
- 1.5 Lösning 5: Kontakta webbplatsadministratören
- 2 Slutsats
Hur fixar jag ERR_CERT_COMMON_NAME_INVALID i Chrome?
Så som jag nämnde ovan beror det alltid inte på certifikatet. Låt oss diskutera några andra faktorer och deras lösningar.
Notera: Om du är ansluten till ett offentligt wifi-nätverk, till exempel en flygplats som kräver inloggning, bör du logga in först för att komma åt webbplatsen. Öppna vilken webbplats som helst med “http://” som förrätt, till exempel http://example.com. Och när inloggningsfönstret öppnas loggar du in i nätverket.
Lösning 1: Kontrollera datum och tid
Datum och tid kan tyckas vara en enkel sak, men det kan orsaka vissa serieproblem. Felaktighet i tid kan orsaka fel, särskilt i nätverk och internet. Så du kan ställa in tiden för att uppdateras automatiskt från inställningarna istället för att ändra dem manuellt.
Att göra så:
- Öppna kontrollpanel från start / med kommandot Kör "Kontroll".
- Klicka på Klocka och regioner och klicka på “Ställ in tid och datum ” under Datum och tid.
- Klicka nu på Ändra inställningar och ange ett administratörslösenord om du uppmanas till det.
- Från popup-fönstret klickar du på Synkronisera (bock) och ange information om servern antingen time.windows.com eller time.google.com
- Klicka på ok, och nu ändras tiden enligt servern.

Lösning 2: Störningar av tillägg
Om du har många tillägg installerade orsakar de felet. Flera tillägg relaterade till nätverket som Adblock, VPN eller Online Security kommer att orsaka serieproblem när de körs samtidigt. Så för att ta reda på och lösa problemet,
- Öppna en inkognitoflik på krom genom att trycka på Ctrl + Skift + N (samtidigt).
- Öppna samma sida på inkognitofliken.
- Om sidan laddas bra, är problemet relaterat till tillägg.
- Inaktivera alla tillägg en efter en och testa om sidan laddas.
- Ta bort tillägget som orsakar problemet permanent eller håll det tillfälligt inaktiverat.
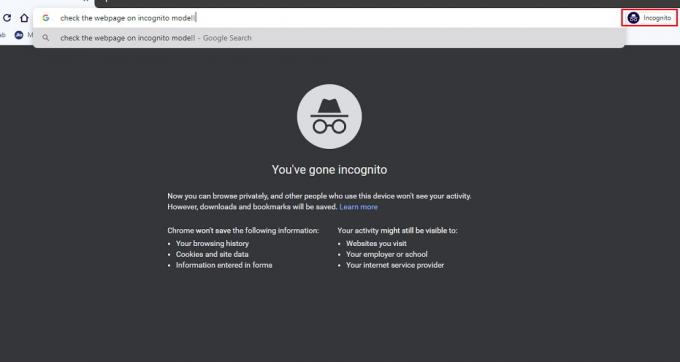
Lösning 3: Uppdatera OS och Chrome
Det är viktigt att hålla saker uppdaterade, särskilt i system som används för att ansluta till internet. Eftersom uppdatering ger buggfixar och säkerhetsfixar för programvaran.
- Uppdatera ditt Windows-system genom att gå in i Inställningar> Uppdatering och återställning> Sök efter uppdateringar.
- För macOS Gå till Systeminställningar> Programuppdatering.
- För Linux-baserade system använder du den inbyggda uppdateringshanteraren eller kör kommandot “Sudo apt-get install upgrade. ” Det här alternativet kan variera beroende på fördelningen.
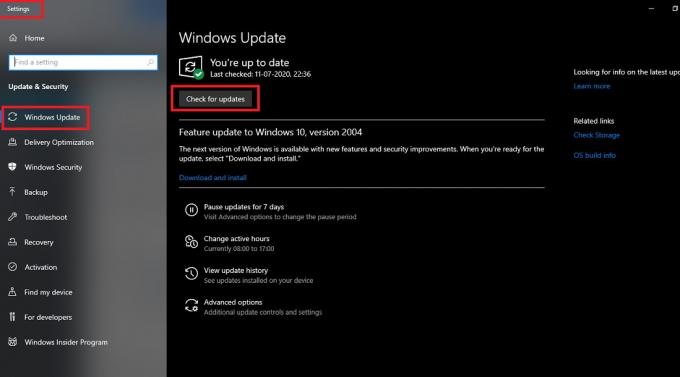
Nu är det dags att uppdatera Google Chrome.
- Gå till inställningar i krom genom att klicka på ikonen med tre punkter längst upp till höger.
- Rulla ner och klicka på Om Chrome.
- När sidan öppnas söker Chrome automatiskt efter uppdateringar och meddelar dig om någon uppdatering är tillgänglig.

Lösning 4: Inaktivera tillfälligt antivirusprogram
Vissa antivirusprogram kan hindra dig från att komma åt webbplatser för att skydda dig från hot. Om du tror att webbplatsen är säker och detta är ett falskt larm kan du kontrollera om sidan öppnas efter att antivirusprogrammet tillfälligt har inaktiverats. Processen varierar beroende på antivirusmärket eller tjänsteleverantören. Se manualer eller handledning som är specifika för varumärket för att inaktivera dem.
Men vi kan vägleda dig för den vanliga Windows Defender.
- Öppna Windows Defender och klicka på Virus & Threat-skydd.
- Klicka på hantera inställningar under Virus- och hotskyddsinställningar.
- Inaktivera nu skydd i realtid.

Nu måste vi inaktivera Windows-brandväggen. Att göra så,
- Öppna Windows Security-appen
- Välj brandvägg och nätverksskydd från vänster sida.
- Inaktivera Windows Defender-brandväggen med vippomkopplaren.

Lösning 5: Kontakta webbplatsadministratören
Om du inte kan öppna webbsidan i någon annan webbläsare betyder det att sidan har några problem. Det har vissa säkerhetsrelaterade problem och måste åtgärdas. Det finns inget du kan göra just nu än att kontakta administratören och rapportera problemet. Administratören kan behöva installera certifikat för sina webbplatser. Det är deras uppgift, du behöver inte oroa dig. Rapportera bara och vänta.
Slutsats
Så för att avsluta den här artikeln kan vi se att det är enkelt att lösa ERR_CERT_COMMON_NAME_INVALID-fel i Chrome. Men du borde ha tålamod och lite tid. Om du inte har tid eller om arbetet är mycket brådskande kan du använda en annan webbläsare för att få arbetet gjort tillfälligt.
Om dessa lösningar fortfarande inte fungerar för dig kan du kontakta utvecklarna av Google för att få support. Försök också att installera om webbläsaren igen och starta om. Hoppas att du har åtgärdat problemet. Glad webbsurfing.
Redaktörens val:
- Ta bort ett Google-konto från Chrome-webbläsaren
- Fixa Google Chrome Sound fungerar inte
- Vad är RTF-filer? Hur öppnar jag RTF-filer på PC med Google Chrome?
- Google Docs: Hur man lägger till en bild ovanpå en annan bild
- Anslut bärbar dator till Smart TV utan kabel
Rahul är en datavetenskaplig student med ett stort intresse för teknik- och kryptovaluta-ämnen. Han tillbringar större delen av sin tid med att antingen skriva eller lyssna på musik eller resa oskådda platser. Han tror att choklad är lösningen på alla hans problem. Livet händer och kaffe hjälper.



