Så här fixar du utskriftsskärmen som inte fungerar på Windows 10
Miscellanea / / August 05, 2021
Tekniskt har vi utvecklat från Windows XP till Windows 10 OS. Tillsammans med det såg vi också den massiva utvecklingen av datorhårdvaran. Tangentbordsserien förblir dock densamma som den var för många år sedan. Alla samma tangenter, förutom vissa tillverkare, tenderar att släppa de separata siffertangenterna. Vila alla nycklar är precis samma. På tal om det måste alla ha sett PrtSc-tangenten. Det är nyckeln som när du trycker på fångar det skärminnehåll som är synligt för användaren. Sedan gör den den tillgänglig i en bildform för utskriftsändamål.
Många använder också skärmdumpen som fångats som bilder bara utan att skriva ut dem. Jag använder den mycket för att använda bilder i de artiklar jag skriver. Det är en användbar tangent på tangentbordet. Ibland klagar användare på att Utskriftsskärmen fungerar inte. Så jag ger dig denna felsökningshandledning där jag har nämnt olika sätt att åtgärda detta. Denna fix är främst för användare som kör sin dator i Windows 10 senaste versionen.

Innehållsförteckning
-
1 Fix Print Screen fungerar inte på Windows 10
- 1.1 Stäng programmen
- 1.2 Använd alternativa kortkommandon
- 1.3 Kontrollera om utskriftsskärmsnyckeln är felaktig
- 1.4 Installera uppdateringen på tangentbordsdrivrutinen om utskriftsskärmen inte fungerar
- 1.5 Använd klippverktyget
Fix Print Screen fungerar inte på Windows 10
Låt oss börja med felsökningen.
Stäng programmen
Det kan finnas några programkörande aktiviteter som kan göra att skrivskärmen inte fångas ordentligt. Så du måste stänga dem.
- Tryck Ctrl + Alt + Radera för att kalla till Aktivitetshanteraren
- Välj uppgiftshanterare från listan över alternativ som du kommer att se
- Sedan visas listan över aktiva appar och aktivitetsswill

- Högerklicka på valfri app för att markera den och en meny expanderar ut
- Välj Avsluta uppgiften från det.
Avsluta inte alla uppgifter. Bara några som du kanske inte använder när du tar skärmdumpen. Försök sedan ta skärmdumpen och se om den fungerar.
Använd alternativa kortkommandon
Ja, det finns alternativa genvägar som du kan implementera med tangentkombinationer från tangentbordet.
- Du kan använda Windows + PrtSc tangentkombination om du befinner dig på ett skrivbord
- Om du använder en bärbar dator, använd den sedan Fn + Windows-tangent + PrtSc
Den tagna skärmdumpen sparas i bildmappen på din dator under Skärmdumpar mapp.
Kontrollera om utskriftsskärmsnyckeln är felaktig
Om den bärbara datorn blir många år gammal börjar maskinvaran slitas ut. Ibland kanske några tangenter på tangentbordet inte fungerar. Om tangentbordet är felaktigt kan det behöva bytas ut.
Antingen kan du ta den bärbara datorn till servicecentret för att få tangentbordet kontrollerat eller besöka webbplatsen som tangentbordstester. Denna webbplats låter dig testa varje tangent på tangentbordet och se om någon tangent är felaktig genom att trycka på tangenterna.
Installera uppdateringen på tangentbordsdrivrutinen om utskriftsskärmen inte fungerar
Ibland kan problemet ligga hos programvaran som kan leda till att funktionaliteten inte fungerar som avsett. För att göra att PrtSc-knappen fungerar igen, försök att installera drivrutinsuppdateringar för tangentbordet på din PC / laptop.
- Skriv Enhetshanteraren i Skriv här för att söka låda. Klicka på Öppna när det dyker upp
- I listan över enheter, bläddra ner till Tangentbord. Klicka för att expandera den

- Högerklicka på tangentbordsmodellen> klicka Uppdatera drivrutinen
- När uppdateringen är installerad startar du om datorn och försöker ta en skärmdump när den öppnas och jag är säker på att den ska fungera bra.
Använd klippverktyget
Det finns ett annat alternativt verktyg som du kan använda som är tillgängligt i Windows OS. Det är klippverktyget.
- Träffa Ctrl + S för att öppna sökningen
- Typ Skärmklippverktyget
- Välj i resultaten Öppna

- Välj sedan Läge och ställ in den till Fönsterklipp eftersom vi måste fånga hela fönstret, dvs skärmen på enheten
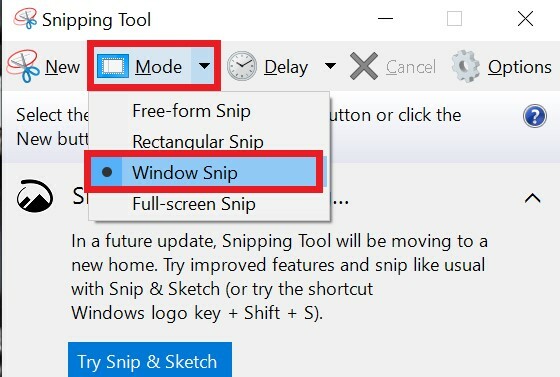
- Sedan klicka på skärmen för att fånga.
- Senare kan du redigera och spara skärmdumpen som du tagit.
Så det är det, killar. Om du tycker att utskriftsskärmen inte fungerar på din PC / laptop, försök att följa den här guiden och använd felsökningen som jag har förklarat. Jag är säker på att det kommer att fungera. Dela din erfarenhet i kommentarfältet.
Läs nästa,
- Hur man skapar egna Face Emoji på vilken Android-enhet som helst
- Windows 10 Mobile Hotspot stängs av: Så här fixar du
- Hur man skapar / tar bort genomskinlig text i Google Docs
Swayam är en professionell teknisk bloggare med magisterexamen i datorprogram och har också erfarenhet av Android-utveckling. Han är en stark beundrare av Stock Android OS, förutom teknisk bloggning, älskar han att spela, resa och spela / undervisa gitarr.



