Så här fixar du det går inte att ansluta till App Store-fel på iPhone / iPad
Miscellanea / / August 05, 2021
Installera och uppdatera en app är ganska viktigt och rättvist för oss alla, men det är också huvudvärk när du försöker öppna din appbutik och ha ett meddelande - Det går inte att ansluta till App Store-felet.
Det finns många möjliga faktorer för varför du står inför Kan inte ansluta till App Store-felet på din iPhone eller iPad. I den här artikeln kommer du att ta reda på alla möjligheter och deras korrigeringar, och jag hoppas att någon av lösningarna i detta kan hjälpa dig att lösa detta problem.
De möjliga orsakerna till detta:
- Alla problem i iPhone eller iPad
- App Store-tillgänglighet i din region
- App Store-cache
- Problem med applikationen

Innehållsförteckning
-
1 Så här fixar du det går inte att ansluta till App Store-fel på iPhone / iPad
- 1.1 Fix 1: Starta om iPhone / iPad
- 1.2 Fix 2: Dålig internetanslutning
- 1.3 Fix 3: Logga ut och logga in igen i Apple ID
- 1.4 Fix 4: App store tillgänglig i din region
- 1.5 Fix 5: Rensa App Store-cache
- 1.6 Fix 7: Felsökning av programvaruproblem
- 1.7 Fix 8: Hårdvaruproblem
Så här fixar du det går inte att ansluta till App Store-fel på iPhone / iPad
Du måste bara följa korrigeringarna, vilket du tror kan vara ett verkligt problem för ditt problem, och om du hittar någon av korrigeringarna som ska fungera åt dig behöver du inte gå efter andra korrigeringar.
Fix 1: Starta om iPhone / iPad
Ibland finns det inget mer komplicerat, så du måste starta om dina smarta enheter för att övervinna några problem.
Startar om iPhone X eller 11
Steg 1: Håll valfri volymknapp med strömbrytaren.
Steg 2: Dra knappen på skärmen från vänster till höger och vänta i 30 sekunder.
Steg 3: Håll strömbrytaren tills Apple-logotypen visas på skärmen.
Startar om iPhone 6, 7, 8 eller SE
Steg 1: Håll strömbrytaren intryckt.
Steg 2: Dra knappen på skärmen från vänster till höger och vänta i 30 sekunder.
Steg 3: Håll strömbrytaren tills du ser Apple-logotypen
Startar om iPad med FaceID
Steg 1: Håll din volymknapp med strömbrytaren
Steg 2: Dra knappen på skärmen från vänster till höger och vänta i 30 sekunder.
Steg 3: Håll strömbrytaren tills du ser Apple-logotypen
Startar om iPad med hemknappen
Steg 1: Håll strömbrytaren intryckt.
Steg 2: Dra knappen på skärmen från vänster till höger och vänta i 30 sekunder.
Steg 3: Håll strömbrytaren tills du ser Apple-logotypen
Fix 2: Dålig internetanslutning
Det kan vara möjligt att du har dålig internetanslutning; du kan kontrollera genom att göra detta.
- Öppna vilken sida som helst på safari.
- Öppna din Youtube
- Öppna Facebook eller Instagram eller Snapchat etc.
Och om du tror att internetanslutning kan vara ett problem så att du kan kontrollera detta,
Din iPhone eller iPad är ansluten till Wifi
Steg 1: Gå till Inställningar
Steg 2: Öppna Wifi-alternativet
Steg 3: Kontrollera att Wifi är på, och det finns en bock i anslutningen du har gjort med vilken enhet som helst.
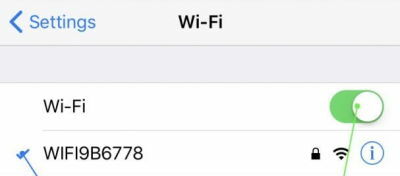
Det rekommenderas om du inte ser någon kontroll på ditt Wifi, det betyder att du inte anslöt till någon wifi, så du bör försöka återansluta till din wifi.

Din iPhone är ansluten till mobildata
Steg 1: Gå till Inställningar
Steg 2: Öppna mobildata
Steg 3: Kontrollera att mobildata är på eller inte

Fix 3: Logga ut och logga in igen i Apple ID
Steg 1: Öppna Inställningar
Steg 2: Öppna [Ditt namn]
Steg 3: Bläddra ner och klicka på Logga ut

Steg 4: Ange ditt lösenord och tryck på Stäng av
Steg 5: Öppna Logga in
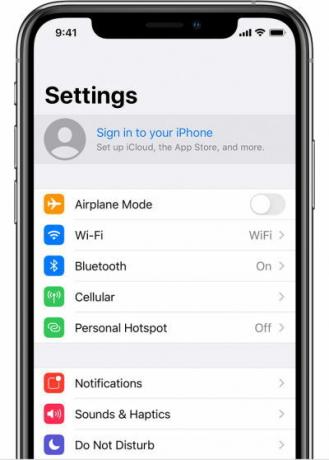
Steg 6: Ange ditt Apple-ID och lösenord
Steg 7: Ange sexsiffrig verifieringskod som skickas på din pålitliga enhet.
Fix 4: App store tillgänglig i din region
Några gånger App Store möter vissa serverproblem i någon region, så du måste också kontrollera det en gång.
Steg 1: Gå på länken Apples systemstöd.
Steg 2: Klicka på Alla tjänster
Steg 3: Kontrollera att App Store-visningen är tillgänglig.

Om det visas inte tillgängligt, behöver du inte panik vänta tills det visas tillgängligt för dig.
Fix 5: Rensa App Store-cache
Eftersom App Store är ett program för varför det också är möjligt att det kan misslyckas och kan ha någon korrupt bugg i det, kan du rensa det genom att använda den här metoden
Steg 1: Öppna App Store
Steg 2: Tryck på någon av de fem flikarna tio gånger
Steg 3: Starta App switcher och stäng App Store-applikationen
Steg 4: Öppna App Store igen och kontrollera att App Store fungerar eller inte.
Fix 6: Kontrollerar uppdatering av iOS
Det är mycket möjligt att du inte uppdaterade ditt iOS-system, och det kan leda dig till detta problem.
Steg 1: Öppna Inställningar
Steg 2: Gå till Allmänt
Steg 3: Klicka på Software Update
Steg 4: Kontrollera att någon iOS-uppdatering väntar
Om någon iOS-uppdatering väntar, uppdatera den bara.
Fix 7: Felsökning av programvaruproblem
Om någon av korrigeringarna inte fungerade är den här det sista hoppet från din sida. Det kan vara ett djupt programvarufel. Så att du måste återställa alla inställningar som kan hjälpa till att lösa problemet.
Steg 1: Öppna Inställningar
Steg 2: Gå till Allmänt
Steg 3: Gå till Återställ
Steg 4: Klicka på Återställ alla inställningar
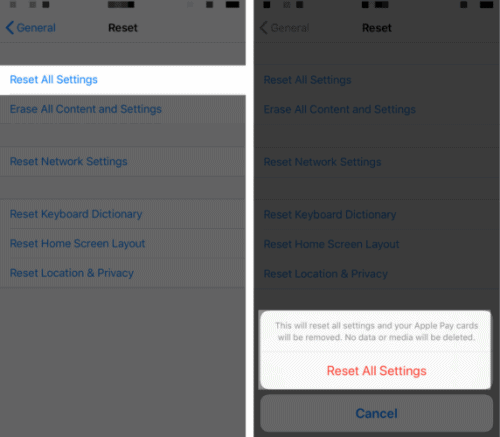
Steg 5: Klicka på Återställ alla inställningar i popup-menyn
Fix 8: Hårdvaruproblem
Om någon av korrigeringarna inte fungerade fram till dess är det ett problem med din iPhone-maskinvara, till exempel det finns en liten antenn eller något av problemen.
Så i så fall måste du bara visa din iPhone för någon av dina närmaste iPhone-vårdtjänster.
Redaktörens val:
- Hur du laddar ner Fortnite på iPhone och iPad igen efter Apples förbud
- Fixa FaceTime att lägga på och koppla bort slumpmässigt
- Reeder 4 vs Feedly: Vilken RSS-läsare är bättre för iPhone?
- Hur du löser Pandora-felkod 3007/3005
- Bästa Super Smash Bros-alternativ i Android och iOS
Rahul är en datavetenskaplig student med ett stort intresse för teknik- och kryptovaluta-ämnen. Han tillbringar större delen av sin tid med att antingen skriva eller lyssna på musik eller resa oskådda platser. Han tror att choklad är lösningen på alla hans problem. Livet händer och kaffe hjälper.



