Hur man ser chatt- och handhöjningar när de presenteras i Microsoft Teams
Miscellanea / / August 05, 2021
Om du någonsin har blivit irriterad av ständiga avbrott när du presenterar i Microsoft Teams och har undrat hur du kan få se chatt- och handupphöjningar när du presenterar med detta Microsoft-program, avslutas din sökning här. En av nackdelarna med att presentera med Microsoft Teams, och ett klagomål som fortsätter att komma upp bland användarna, är oförmågan att se din publik medan de presenterar.
Så du skapar en individuell eller grupppresentation för din publik med Microsoft Teams. Du drar upp en skärm eller ett fönster och plötsligt tar det upp hela skärmutrymmet på datorns bildskärm och nu kan du inte se dina lyssnare längre. Vid denna tidpunkt vet du att din interaktion med din publik kommer att bli mycket hämmad eftersom du nu måste fortsätta att bli avbruten under din presentation. Varför? Eftersom en medlem av publiken har en fråga att ställa eller en observation till luften, men eftersom du inte kan se dem ser du inte dem höja sina och nu måste de muntligen uppmana dig vilket tvingar dig att pausa din presentation för att ta hand om dem i slutändan flöde. Ganska tröttsamt, eller hur? Vi vet det och det tror vi också.
Så hur övervinner du dessa utmaningar och blir en bättre Microsoft Teams-presentatör? I den här artikeln visar vi dig hur du kan uppnå det genom att lära dig hur du kan se chatt- och handhöjningar när du presenterar i Microsoft Teams.
Men låt oss först titta på de olika sätten på vilka du kan dela innehåll med din publik medan du presenterar i Microsoft Teams.
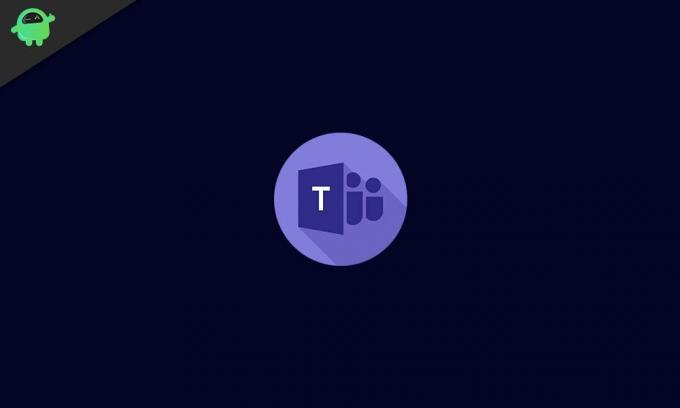
Hur du delar ditt innehåll medan du engagerar din publik
När du presenterar med Microsoft Teams finns det ett antal alternativ tillgängliga för dela innehållet på din skärm. Du kan dela ditt skrivbord, som projicerar allt du öppnar på din bildskärm till publikens skärmar, så att de ser allt på deras skärm som du ser på din. Problemet med det här alternativet är uppenbart genom att det exponerar allt på din PC-skärm för allmän granskning av din publik, och inte alla vill ha det, så du kanske vill prova en annan alternativ.

Det andra alternativet är att dela ditt fönster. Detta skulle bara dela det fönster du använder för närvarande till din publik. Det betyder att du kan göra en delad skärm för att se alla dina chattar, meddelanden och handhöjningar på ena halvan av skärmen medan du håller din presentation på den andra hälften. Självklart skulle din publik inte kunna se den här delade skärmen, utan kommer bara att kunna se fönstret du för närvarande arbetar med. Detta kan verka som en lösning på problemet med att se dina chattar och handupphöjningar när du presenterar i Microsoft Teams, men det är egentligen inte en permanent lösning på problemet. Varför? Eftersom det ögonblick du byter din PowerPoint till helskärmsläge presenterar den hela skrivbordet och täcker ditt Microsoft Teams användargränssnitt under processen.

Det tredje alternativet är att dela en PowerPoint-presentation. Vad detta gör är att den laddar din PowerPoint-presentation upp på Microsoft Teams-däcket. Detta säkerställer att du kan se chattar och handhöjningar vid sidan av ditt innehåll. Men den här metoden fungerar inte så bra heller eftersom du kanske inte alltid vill dela din PowerPoint-presentation. Du kanske istället vill använda Presenter Mode, som alltid täcker hela skärmen och blockerar din chatt och handhöjningar ur din syn. Eller så kan du också öppna en webbplats bredvid bilderna du använder för din [Powerpoint-presentation istället för att bara använda din Powerpoint-presentation. Utmaningen med din chatt och hand väcker att blockeras utom synhåll kvarstår.
Hur ser jag chattar och handhöjningar i Microsoft Teams?
Så vad är den ultimata lösningen, frågar du? Tja, det är ganska enkelt och det innebär att man använder hjälp av en andra skärm. Nej, vi ber dig inte köpa en annan datorskärm. Snarare, vad vi föreslår är att du använder din smartphone som en andra skärm istället.
Att göra detta är ganska enkelt. Ladda bara ner Microsoft Teams mobilapp på din iPhone eller Android och logga in på ditt konto på din smartphone. Det är så enkelt. När du laddar ner Microsoft Teams mobilapp och har loggat in på ditt konto kan du sedan se alla dina chattar och handhöjningar och ta hand om meddelanden från din publik genom appen medan du utför din fullständiga presentation på skrivbordet i vilket läge som helst eller som du tycka om.

Och det är det! Det är så du kan se dina chattar och handhöjningar när du presenterar i Microsoft Teams. Vi hoppas att den här guiden har varit ett komplett hjälpmedel för dig och vi skulle gärna höra dina kommentarer och förslag i kommentarfältet nedan. Lycka till!



