Hur man enkelt spelar in fjärrskrivbordssession
Miscellanea / / August 05, 2021
Fjärrskrivbordssessioner är något som är väldigt viktigt för många individer, låt det vara för skolan eller jobbet. Syftet med fjärrskrivbordssessioner är olika för alla. För att utföra sådana sessioner utgör TeamViewer en dominerande klient för detta ändamål. Att ha förmågan att spela in dessa sessioner är dock lika viktigt som att faktiskt delta i dem.
Inspelning av fjärrskrivbordssessionerna hjälper dig att gå igenom sessionerna om och om igen, så många gånger du vill. Detta gynnar lika väl skolor som de som har viktiga arbetsuppgifter. Så idag kommer vi att gå igenom allt du behöver göra för att spela in dessa sessioner med hjälp av vår guide om hur du enkelt spelar in fjärrskrivbordsession.
Hur man spelar in fjärrskrivbordsession manuellt med TeamViewer
- För att manuellt spela in en fjärrskrivbordssession med TeamViewer är det första du behöver göra att öppna programmet och upprätta den anslutning du vill ha
- När du är klar med anslutningsprocessen klickar du på Arkiv & Extra alternativ från verktygsfältet
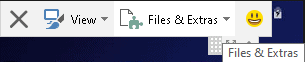
- Detta kommer att rulla ner en meny med nya alternativ. Därifrån klickar du på Starta inspelning av sessionen alternativ. Detta börjar spela in din nuvarande session
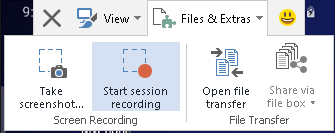
- Medan sessionen spelas in kan du välja att pausa videon och visa förfluten tid. Alldeles intill detta har du också möjlighet att stoppa inspelningen. När du är klar med sessionen klickar du bara på Stanna och spara alternativ

- När du väljer att stoppa inspelningen får du möjlighet att välja destinationen där du vill spara filen och du är redo när du väljer din destination.

Hur man spelar in fjärrskrivbordssession automatiskt med TeamViewer
- Öppna TeamViewer-applikationen på ditt system
- Navigera sedan till Extra> Alternativ
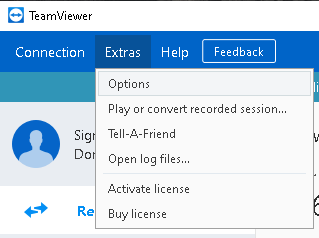
- Detta öppnar alternativfönstret i TeamViewer-applikationen. Därifrån, gå in i Fjärrkontroll avsnitt från vänster panel
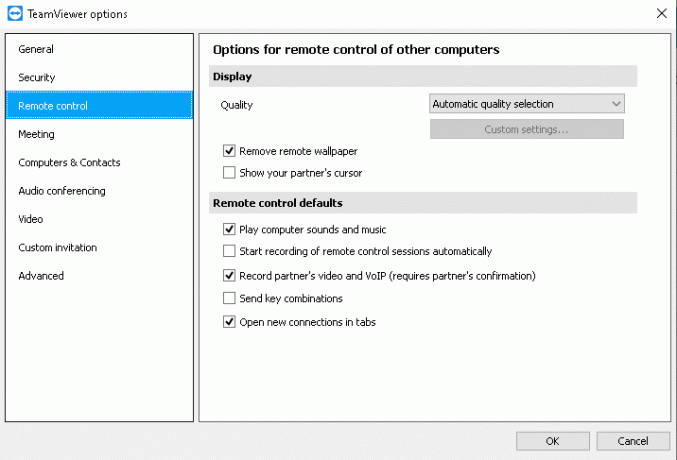
- Markera / markera / markera i avsnittet Fjärrkontroll Starta inspelning av fjärrkontrollsessioner automatiskt alternativet under Standardinställningar för fjärrkontroll rubrik

- När du har gjort det väljer du OK knappen för att spara dina ändringar.
När du har sparat ändringarna sparas alla sessioner som du startar från och med nu automatiskt. När varje session är slut får du ett popup-fönster där du kan välja den destination där du vill spara den inspelade filen. Till skillnad från manuell fjärrskrivbordsinspelningsinspelning, aktiveras den automatiska funktionen automatiskt varje session.
Stegen för att spela in fjärrskrivbordssession med TeamViewer är ganska enkla och bekväma. Såvitt vi vet gör TeamViewer det bästa valet för både fjärrskrivbordssessioner och spelar in dem. Med detta sagt hoppas vi att du har lite information att läsa artikeln ovan. Vänligen meddela oss genom att kommentera nedan om du har ytterligare frågor angående detsamma.
Kolla också in vår Tips och tricks för iPhone, PC-tips och tricksoch Android Tips och tricks om du har frågor om det eller vill ha hjälp. Tack!
Jag är Aman och skriver i över 3 år under en diversifierad uppsättning ämnen. Jag är hedrad över att ha möjlighet att vara en del av getdroidtips.com, och jag är tacksam för att kunna bidra till en sådan underbar gemenskap. Född i Indien reser jag och arbetar på distans.



