Så här ändrar du ditt inloggningsnamn på Windows 10
Miscellanea / / August 05, 2021
Det finns många anledningar till att du kanske vill ändra namnet på inloggningsskärmen. Om du ofta arbetar på offentliga platser och du är orolig för att avslöja ditt namn för okända personer, eller kanske du precis har en dator med namnet inställt på användaren. Oavsett vad som kan vara orsaken till att du vill ändra ditt inloggningsnamn, vi hjälper dig genom det.
Det här är inte en okomplicerad process, och oavsett vilken process du väljer kommer det att ta lite tweaking. Du kan ändra ditt namn antingen genom inställningar eller med kontrollpanelen. Så låt oss ta en titt på båda dessa processer här i den här artikeln.
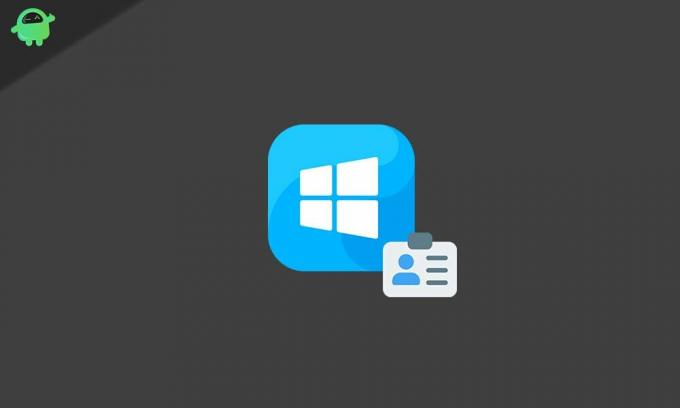
Innehållsförteckning
-
1 Hur ändrar jag ditt inloggningsnamn i Windows 10?
- 1.1 Använda inställning (Microsoft-konto):
- 1.2 Med hjälp av Kontrollpanelen (lokalt konto):
- 1.3 Med netplwiz:
Hur ändrar jag ditt inloggningsnamn i Windows 10?
Använda inställning (Microsoft-konto):
Om du använder Microsoft-konto för att logga in på din dator kan du ändra ditt inloggningsnamn via menyn Inställningar.
- Håll Windows-tangenten + I intryckt för att öppna skärmen för Windows-inställningar.
- Klicka sedan på Konton.
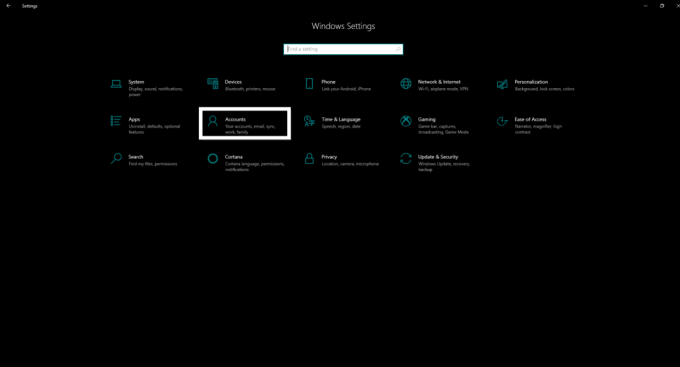
- Klicka på Din info i den vänstra rutan i nästa fönster.
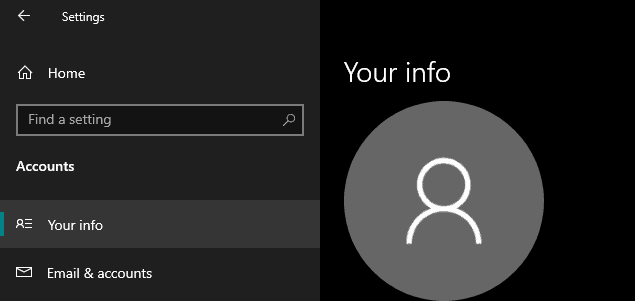
- Klicka nu på Hantera mitt Microsoft-kontoalternativ.
- Logga in med inloggningsuppgifterna för ditt Microsoft-konto om du blir ombedd att göra det.
- Klicka sedan på menyn Fler åtgärder.
- Klicka på alternativet Redigera profil.
- Klicka sedan på Redigera namn och ange sedan det namn som du vill ställa in.
- Bekräfta ändringen genom att utföra en liten mänsklig verifieringsprocess.
- Klicka på spara och starta sedan slutligen om datorn.
Detta kommer dock att ändra ditt kontonamn på alla dina enheter, och du kommer också att se det nya kontoinloggningsnamnet i din e-post och andra Microsoft-tjänster.
Med hjälp av Kontrollpanelen (lokalt konto):
Om du är inloggad på ditt system via ett lokalt konto som inte är länkat till ett Microsoft-konto måste du använda kontrollpanelen för att kontrollera ditt inloggningsnamn.
Med användarkonton:
- Klicka på Windows-sökfältet och leta efter kontrollpanelen. Öppna den.
- Under Användarkonton hittar du ett alternativ för ändring av kontotyp. Klicka på det.

- Välj det lokala konto vars namn du vill ändra och klicka sedan på Ändra alternativet för kontonamn.
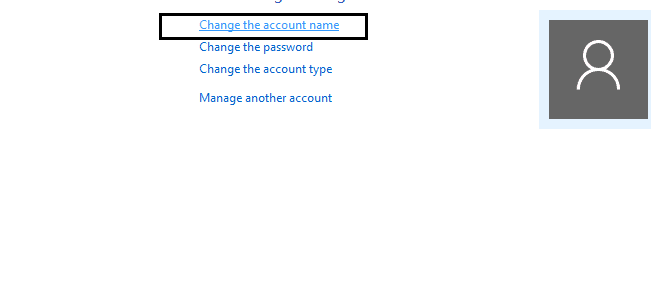
- Ställ in det namn du vill ha för ditt konto.
- Klicka på Ändra namn och starta sedan om.

Du bör se det nya namnet nu på inloggningsskärmen.
Med netplwiz:
Du kan också ändra namnet med inställningarna för användarkonton.
- Klicka på Windows sökfält och leta efter netplwiz. Öppna den när du ser det i resultaten.
- Det öppnar äldre inställningar för användarkonton. Klicka på fliken Användare.
- Välj det konto vars namn du vill ändra. Klicka sedan på Egenskaper.
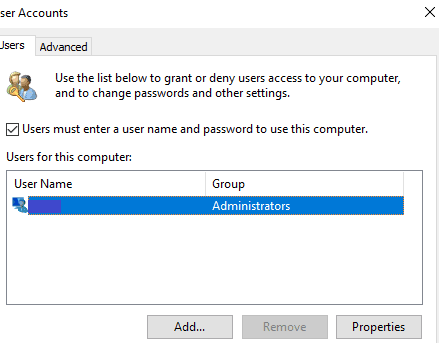
- Uppdatera "Användarnamn" genom att klicka på det och ange ett nytt namn i fältet Fullt namn.

- Klicka på Apply> Ok> Ok.
- När du är klar tills här kan du starta om ditt system och du ser det nya namnet nu på inloggningsskärmen.
Så det finns flera sätt att ändra ditt inloggningsnamn i Windows 10. Välj bara en ovanifrån enligt dina önskemål. Om du har några frågor eller frågor om den här guiden för att ändra inloggningsnamnet i Windows 10, kommentera nedan så kommer vi tillbaka till dig. Se också till att kolla in våra andra artiklar om Tips och tricks för iPhone,Android tips och tricks, PC-tips och tricksoch mycket mer för mer användbar information
En techno freak som älskar nya prylar och alltid vill veta om de senaste spelen och allt som händer i och runt teknikvärlden. Han har ett stort intresse för Android och streaming-enheter.



