Discord Voice Chat fungerar inte: Hur man fixar
Miscellanea / / August 05, 2021
Discord är nu en av de mest populära onlinetjänstmeddelandena och VoIP-tjänsterna. Du kan installera Discord på din smartphone eller PC, den stöder de flesta plattformar där ute. För närvarande är plattformarna mycket kända bland spelare och innehållsskapare.
Många har rapporterat att deras Windows Discord Voice Chat inte fungerar. Problemet kan bero på föråldrade ljuddrivrutiner, utan administrativa behörigheter och på grund av felaktiga inställningar.

Innehållsförteckning
-
1 Discord Voice Chat fungerar inte: Hur man fixar
- 1.1 Metod 1: Köra Discord som administratör
- 1.2 Metod 2: Återställa röstinställningar
- 1.3 Metod 3: Uppdatera ljuddrivrutinen
- 1.4 Metod 4: Inaktivera QoS-alternativet och välja ditt headset och mikrofon manuellt
- 2 Slutsats
Discord Voice Chat fungerar inte: Hur man fixar
Det kan finnas fler faktorer som orsakar problemet, Discord definierar inte orsaken. Men för att åtgärda röstchatt- eller mikrofonproblemet kan du prova några metoder för att åtgärda Discord Voice-chatten som inte fungerar.
Metod 1: Köra Discord som administratör
Det är möjligt att Discord inte har tillräckligt med behörighet för att fungera korrekt för en röstchatt. Därför måste du se till att Discord körs som administratör för att förhindra problem.
Steg 1) Om Discord redan körs på din Windows, gå till systemfältet, högerklicka på Disharmoni och välj Sluta medDisharmoni från menyn.
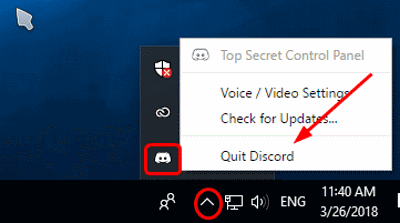
Steg 2) Om du nu har Discord-ikonen på skrivbordet, högerklicka på den och välj Kör som administratör från menyn. Du kan dock också gå till Windows-sökfältet, skriva och söka efter oenighet, högerklicka på Discord-applikationen och köra den som administratör.

Steg 3) Frågan om användarkontokontroll visas på din skärm. Klicka på Ja för att köra Discord, kontrollera nu om röstchatten fungerar eller inte.
Metod 2: Återställa röstinställningar
Om det finns något inställningsproblem kan du återställa Discord Voice-inställningarna. Om standardinställningarna för Discord-röst fungerade för dig, kommer den här metoden förmodligen att lösa problemet.
Steg 1) Starta Discord-appen, klicka på Ikon för inställningar på Discord-hemsidan, som ser ut som ett redskap.
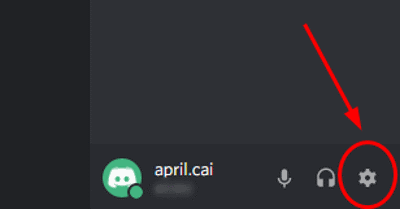
Steg 2) Gå nu till Discord-inställningsfönstret Röst & video flik. Därefter klickar du på knappen till höger i röst- och videoinställningarna Återställ röstinställningar alternativ i rött.
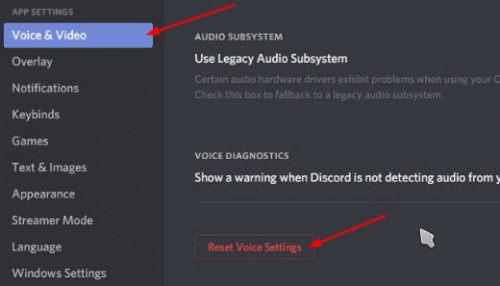
Steg 3) En Discord Confirmation prompt visas på skärmen, klicka på Okej för att bekräfta återställning av alla röst- och videoinställningar. Därefter kan du avsluta Discord och starta det igen och sedan kontrollera om det fortfarande finns några problem med röstchatten.

Metod 3: Uppdatera ljuddrivrutinen
Det är möjligt att du använder en föråldrad drivrutin som inte är kompatibel längre. Därför måste du uppgradera ljuddrivrutinen via Windows Enhetshanterare för att fixa Discord Voice-chatten, fungerar inte problemet. För att öppna upp
Metod 4: Inaktivera QoS-alternativet och välja ditt headset och mikrofon manuellt
Som nämnts tidigare kan en inställning störa systemfunktionerna. Därför får du felet. Om du har aktiverat tjänstens kvalitet med hög paketprioritetsfunktion, måste du stänga av den. Det är en sådan inställning som kan störa viktiga systemfunktioner.
För att stänga av den, öppna Discord, gå till Användarinställningar, på nästa sida, klicka på Röst & video fliken till vänster.
Avmarkera sedan Aktivera servicekvalitet med hög paketprioritet alternativ. Nu kan du kontrollera om Voice Chat-problemet har lösts eller inte, om inte läs mer nedan.
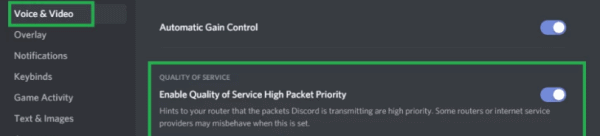
Det är mycket troligt att Discord som standard väljer fel ljudingångsenhet som du använder som standard. Därför orsakar det röstchattproblemet.
För att åtgärda detta måste du manuellt välja rätt ljudingångsenhet som du använder. Starta därför Discord, gå till Discord Settings och klicka sedan på fliken Voice & Video.
På nästa sida under Inmatningsapparat, använd rullgardinsmenyn och välj den inmatningsenhet som du använder.
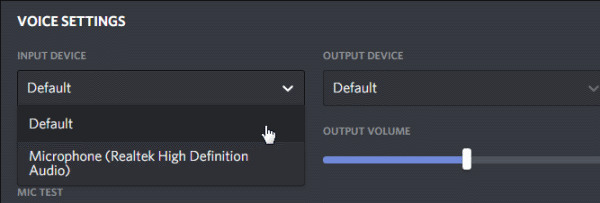
Efter det, se också till att Inmatning Volymreglaget är max, för om det är för lågt för din ljudenhet kan det orsaka problem.

Slutsats
Om du har Discord röst, inte fungerar problem, kommer ovanstående metoder säkert att lösa problemet. Om du fortfarande har samma problem kan det vara antingen hårdvaruproblem eller enkel föråldrad programvara.
Vi råder dig att uppgradera din mikrofonhårdvara och installera om Discord för att få en smidig upplevelse. Dessutom bör du kontrollera om din Audio-drivrutin är uppdaterad till den senaste versionen eller inte, om inte uppdatera den. Att stänga av tjänsten Quality of High Priority är det bästa alternativet.
Redaktörens val:
- Hur man överför filer på TeamViewer
- Så här visar du filsökväg och öppnar i Mac Spotlight Search
- Vad är PY-filer? Hur öppnar jag PY-filer på en Windows 10-dator?
- Hur man rensar Discord-cachefiler på skrivbordet och mobilen
- Hur man installerar ownCloud 10 på Raspberry PI 3 med Raspbian Stretch installerat
Rahul är en datavetenskaplig student med ett stort intresse för teknik- och kryptovaluta-ämnen. Han tillbringar större delen av sin tid med att antingen skriva eller lyssna på musik eller resa oskådda platser. Han tror att choklad är lösningen på alla hans problem. Livet händer och kaffe hjälper.



