Bästa sätten att stoppa Dropbox från att öppnas vid start på Windows / Mac
Miscellanea / / August 05, 2021
I likhet med iCloud och OneDrive är Dropbox en annan praktisk molntjänst för Mac och Windows. Som alla andra bra molntjänster låter Dropbox dig synkronisera din fil till din dator. Du kan också säkerhetskopiera och många andra funktioner som du kan använda i Dropbox. Men som standard öppnas Dropbox vid start på Windows / Mac PC för att ge dig den bästa upplevelsen.
Om du vill förhindra att Dropbox öppnas vid start, finns det alternativ för att inaktivera den här inställningen. För så praktiskt det kan vara, föredrar inte alla av oss molnsynkronisering framför din dator vid start. Vi kommer att nämna hur man inaktiverar Dropbox vid start på det allmänna sättet och också ett alternativt sätt för Windows och Mac.
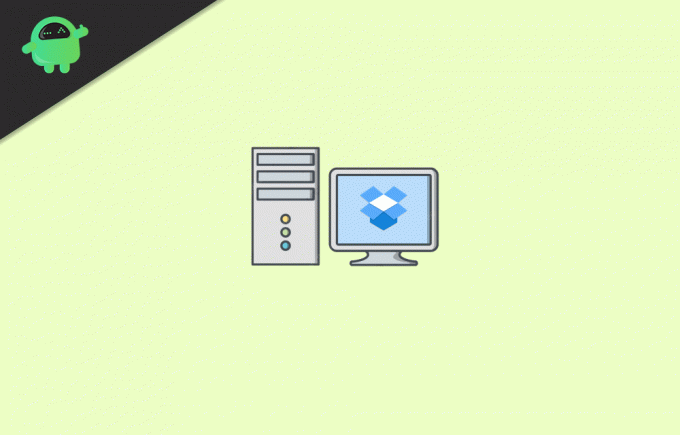
Innehållsförteckning
-
1 Bästa sätten att stoppa Dropbox från att öppnas vid start på Windows / Mac
- 1.1 Metod 1: Inaktivera automatisk start
- 1.2 Metod 2: Använd Aktivitetshanteraren för att inaktivera Dropbox vid start av Windows
- 1.3 Metod 3: Inaktivera Dropbox vid start av Mac från systeminställningar
- 2 Slutsats
Bästa sätten att stoppa Dropbox från att öppnas vid start på Windows / Mac
Som standard startar Dropbox vid start på Windows eller Mac, men du kan ändra standardinställningarna och inaktivera Dropbox vid start. Denna speciella metod är för både Windows och Mac. Så du kan bara följa stegen och inaktivera Dropbox vid start för både Windows och Mac.
Metod 1: Inaktivera automatisk start
Först öppnar du Dropbox-fönstren genom att klicka på Dropbox-ikon. För Windows kommer ikonen att finnas i det nedre högra hörnet Windows-meddelandefältet, och för Mac kommer det att finnas längst upp till höger i menyraden.
När du har öppnat Dropbox-fönstret klickar du på din Kontoikon / avatar. Den finns längst upp till höger i Dropbox-fönstret, cirkelikonen. En undermeny ska öppnas. Klicka på Inställningar alternativ.

När Dropbox-inställningar Windows öppnas, gå till fliken Allmänt och avmarkera de Starta Dropbox vid systemstart alternativet under systemetiketten.
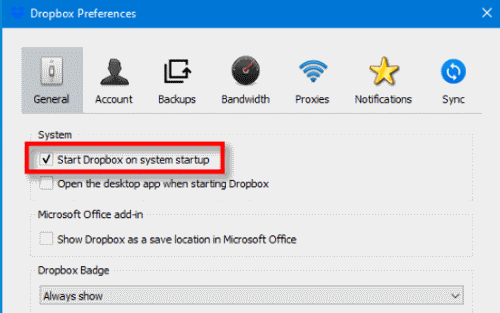
Slutligen, för att bekräfta det, måste du klicka på OK knappen nedan i Windows. För Mac stänger du bara inställningsfönstret. Nu kan du starta om din dator och kontrollera att den fungerar. Om den inte gör det, kolla alternativa metoder nedan.
Metod 2: Använd Aktivitetshanteraren för att inaktivera Dropbox vid start av Windows
Aktivitetshanteraren är ett mycket användbart program på Windows. Du kan döda uppgifter, kontrollera löpande tjänster och applikationer och mycket mer. Här kommer vi att diskutera hur man använder aktivitetshanteraren i Windows för att inaktivera oönskad startapplikation, Dropbox.
För det första måste du öppna Aktivitetshanteraren, gå därför till sökfältet i Windows och skriv Aktivitetshanteraren. Välj den första applikationen från resultatet, som har en rektangelikon.
Gå nu till Börja fliken i Aktivitetshanteraren. Nu ser du listan över startapplikationer, klicka på Dropbox, och klicka på Inaktivera knappen nedan för att stoppa Dropbox vid start.

Du kan också högerklicka på Dropbox-applikationen och välja Inaktivera i undermenyn. Efter det kan du bara stänga uppgiftshanteraren och kontrollera om den fungerar eller inte. För att starta Dropbox måste du göra det manuellt från Start-menyn.
Metod 3: Inaktivera Dropbox vid start av Mac från systeminställningar
Mac tillåter användare att ha kontroll över startprogrammet från inställningarna för Systeminställningar. Därför är det väldigt enkelt att inaktivera alla applikationer vid start på Mac. För det första måste du öppna systeminställningen genom att klicka på Apple-ikonen längst upp till vänster och välj sedan Systeminställningar alternativ.
Systeminställningarna Windows öppnas, välj där Användare och grupper alternativ. Gå sedan till fönstret Användare och grupp Inloggningsobjekt här kommer du att ha en lista med applikationer.

Välj Dropbox från listan och nedanför, klicka på Minus för att inaktivera den. Nu är det bara att stänga systeminställningarna, sedan logga ut och logga in och kontrollera om Dropbox startar eller inte.
Dropbox startar inte vid start nu. Om du har inaktiverat det under Systeminställningar tillåter inte Mac att det startar vid start.
Slutsats
Om du vill inaktivera start av Dropbox frodm-start vid omstart av systemet finns det ett allmänt sätt. I vilket först öppnar du Dropbox-fönstret genom att klicka på Dropbox-ikonen. Gå sedan till Dropbox Windows till ditt konto och välj Inställningar från undermenyn. Gå över till den allmänna fliken och avmarkera Start Dropbox vid alternativet Systemstart, klicka på ok-knappen så är du klar.
En alternativ metod för Windows-användare att inaktivera Dropbox vid systemstart är att använda Aktivitetshanteraren. Öppna bara uppgiftshanteraren, gå till startfliken, välj Dropbox från applikationslistan. Slutligen, tryck på Inaktivera-knappen nedan. Detta förhindrar att Dropbox startas vid systemstart.
En annan metod för Mac-enheter du kan försöka är att gå till inställningarna för systeminställningar. Gå sedan till Användare och grupp. Gå därefter till fliken Login Items. Välj nu Dropbox från listan över startapplikationer och klicka på Minus-knappen nedan.
Redaktörens val:
- Så här visar du filsökväg och öppnar i Mac Spotlight Search
- Vad är PY-filer? Hur öppnar jag PY-filer på en Windows 10-dator?
- Hur man rensar Discord-cachefiler på skrivbordet och mobilen
- Hur man installerar ownCloud 10 på Raspberry PI 3 med Raspbian Stretch installerat
- Hur aktiverar jag systemljud på Windows 10?
Rahul är en datavetenskaplig student med ett stort intresse för teknik- och kryptovaluta-ämnen. Han tillbringar större delen av sin tid med att antingen skriva eller lyssna på musik eller resa oskådda platser. Han tror att choklad är lösningen på alla hans problem. Livet händer och kaffe hjälper.

![Så här installerar du AOSP Android 10 för EL D57 [GSI Diskant Q]](/f/7490132e9ea070a0bdd25b83dc967f37.jpg?width=288&height=384)

