Hur man läser en Mac-formaterad enhet på en Windows-dator
Miscellanea / / August 05, 2021
Windows och macOS är två olika operativsystem när det gäller funktion. Även om vissa funktioner kan likna varandra är det stor skillnad. Du kan installera Windows på valfri hårdvarudisk, medan du bara kan installera macOS på en Apple-tillverkad disk. Så det blir ganska svårt att läsa en Mac-formaterad enhet på en Windows-dator.
Om du har en Mac-formaterad enhet med dig och du vill läsa den med Windows kommer det inte att hända så enkelt eftersom Windows inte stöder macOS-disk. Ändå, om du ansluter din Mac-formaterade enhet till din Windows-maskin, skulle du få reda på att Windows upptäcker skivan men du kan inte läsa den, Windows ber om att formatera skivan.
Detta beror på att Windows och macOS använder olika filsystem. I den här artikeln kommer vi dock att lära oss att läsa Mac-formaterad enhet på Windows med tredjepartsapplikationer.

Innehållsförteckning
-
1 Hur man läser en Mac-formaterad enhet på en Windows-dator
- 1.1 Steg 1: Skaffa HFS Explorer
- 1.2 Steg 2: Använda HFS-Explorer för att läsa Mac-formaterad enhet
- 2 Slutsats
Hur man läser en Mac-formaterad enhet på en Windows-dator
Det finns gott om programvara du kan använda för att extrahera innehållet från din Mac Drive. I den här artikeln kommer vi dock att använda ett freeware-program som alla kan komma åt.
Steg 1: Skaffa HFS Explorer
Vi kommer att använda HFS Explorer för att läsa innehållet på MAc-enheten i Windows. Det är en helt gratis applikation som du kan ladda ner från länk här.
När du har besökt HFS-explorer-webbplatsen i din webbläsare klickar du på Ladda ner Installer från Microsoft Windows-system alternativ.
Ladda ner installationsprogrammet, öppna det och installera det på din Windows-maskin. Det gör att Windows kan använda Mac-filsystemet för att få tillgång till innehållet i Mac-enheten.

En mycket snygg applikation, också mycket lätt, rekommenderas definitivt om du vill läsa innehållet på din Mac-enhet i Windows.
Om du vill veta mer om HFS explorer och hur det fungerar, kolla in det på deras hemsida. Det nämns mycket väl där.
Steg 2: Använda HFS-Explorer för att läsa Mac-formaterad enhet
När du har installerat HFS-explorer i ditt Windows, anslut den Mac-formaterade enheten till Windows, klicka på Start meny, och välj HFS Explorer.
Den bör vara tillgänglig på Start-menyn som en nyligen installerad app, men om du inte ser alternativet där. Typ HFS Explorer i sökfältet i Windows och klicka och öppna programmet från resultatet.
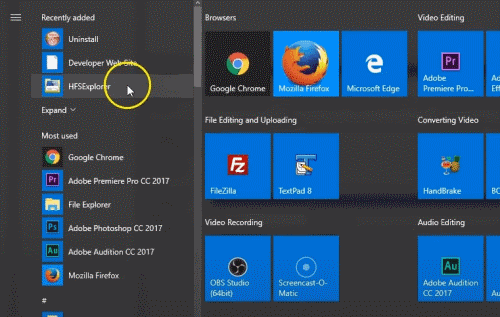
Klicka nu på i HFS Explorer-applikationsfönstret Fil alternativ från menyraden och välj Ladda filsystem från enhet alternativ från undermenyn.

En uppmaning kommer att visas, här måste du välja diskpartition. Programvaran kan dock automatiskt upptäcka ditt Mac OS-filsystem, men du kan också välja manuellt och ange enhetsnamnet.
För att veta vilken disk som är din Mac-enhet, gå till Windows sökfält och skriv för datorhantering och öppna datahanteringsprogrammet.
Här skulle du kunna se hela listan över Drive ansluten till dina fönster. Hitta den Mac-formaterade enheten från listan och kom ihåg att den heter.

När du känner till disknamnet, gå till popup-fönstret HFS-explorer, välj diskpartitionen manuellt från rullgardinsmenyn och klicka på Ladda knapp. Du kan använda Autodetect eller ange enhetsnamnet. Men manuell val av hårddiskpartition fungerar bäst i stället.

När du har klickat på knappen Ladda laddas innehållet på din Mac-Drive i HFS-utforskaren. Med hjälp av HFS-explorer kan du läsa, leta efter information om olika filer och extrahera data till din Windows.

För att extrahera, välj bara filen eller mappen från din Mac-enhet och klicka på Extrahera knapp. Välj sedan den katalog där du vill kopiera data, klicka på Extrahera här och välj lämpligt alternativ från uppmaningen.
Slutsats
För att läsa och extrahera Mac-formaterad enhetsdata i din Windows, ladda ner och installera först HFS-Explorer på din Windows. Anslut sedan MAc-enheten till din Windows-maskin, öppna HFS-Explorer, klicka på Arkiv> Ladda filsystem från enhet. Välj nu manuellt hårddiskpartitionen i listrutan om du inte är säker på partitionen.
Öppna sedan datorhantering och kontrollera namnet på den Mac-formaterade hårddisken där och välj sedan partitionen på HSF-Explorer. Klicka på knappen Ladda, så kommer allt innehåll att finnas tillgängligt i HFS-utforskaren. Du kan läsa och extrahera data därifrån till Windows.
Redaktörens val:
- Så här fixar du om MKV-filen inte spelas på Windows 10
- Så här ställer du in flera skärmar på Windows 10 med olika upplösning
- Bästa Outlook-tangentbordsgenvägar för Windows och Mac
- Så här skapar du en grupp-e-post i Gmail: En steg-för-steg-guide
- Hur man tillfälligt inaktiverar Windows-nyckeln på Windows 10
Rahul är en datavetenskaplig student med ett stort intresse för teknik- och kryptovaluta-ämnen. Han tillbringar större delen av sin tid med att antingen skriva eller lyssna på musik eller resa oskådda platser. Han tror att choklad är lösningen på alla hans problem. Livet händer och kaffe hjälper.



![Enkel metod att rota ZTE Blade A7 2020 med Magisk [Ingen TWRP behövs]](/f/799ca23edb86762cab119688d200d987.jpg?width=288&height=384)