Så här uppdaterar du iPhone-drivrutinen på Windows 10
Miscellanea / / August 05, 2021
Ibland känner inte din Windows-dator igen den iPhone du har anslutit till den. Detta händer när du använder en USB-kabel för att ansluta dem. När det här problemet dyker upp finns det inget annat du kan göra längre än att lösa problemet. Om du behöver fortsätta vad du tänkt göra i första hand, måste du hitta en lösning på problemet genom att uppdatera din iPhone-drivrutin i Windows.
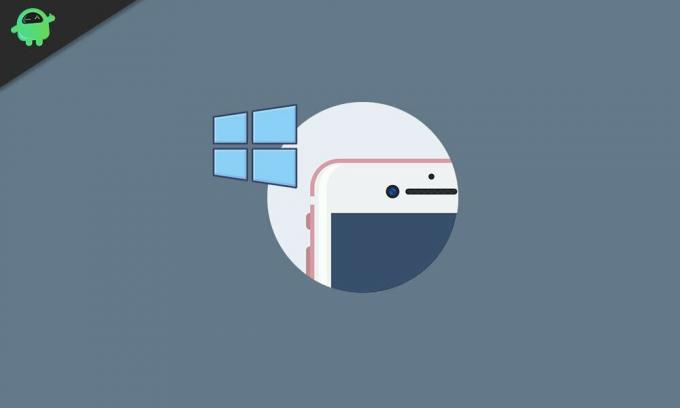
Innehållsförteckning
-
1 Så här uppdaterar du iPhone-drivrutinen på Windows 10
- 1.1 1. Använda Windows Update
- 1.2 2. Använda Enhetshanteraren
- 1.3 3. Manuell installation
- 2 Slutsats
Så här uppdaterar du iPhone-drivrutinen på Windows 10
I den här guiden idag tar vi dig igenom tre olika metoder som hjälper dig att uppdatera iPhone-drivrutinen på Windows 10. Så om du äger en iPhone och en Windows 10-dator och har ställts inför det här problemet nyligen, är den här guiden för dig eftersom metoderna nedan kommer att åtgärda detta. Så utan vidare, låt oss se hur du uppdaterar iPhone-drivrutinen på Windows 10.
1. Använda Windows Update
- Till att börja med ansluter du din iPhone till din Windows-dator med USB-kabeln
- Därifrån går du till dina Windows-inställningar
- Därifrån, gå in Uppdatering och säkerhet
- Under Windows uppdatering klicka helt enkelt på Sök efter uppdateringar och Windows uppdaterar automatiskt iPhone-drivrutinerna på Windows 10

2. Använda Enhetshanteraren
- Anslut din iPhone till din Windows 10-dator med USB
- Högerklicka på startmenyikonen och gå in på den Enhetshanteraren

- Leta efter på den nya skärmen Bärbara enheter. Utöka detta så ser du det Apple iPhone
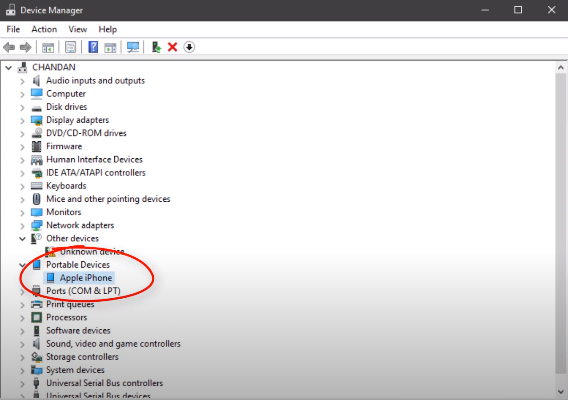
- Högerklicka på det här Apple iPhone och välj Uppdatera drivrutinen alternativ

- Slutligen, från nästa skärm som visas, klicka på Sök automatiskt efter uppdaterad drivrutinsprogramvara och Windows gör den nödvändiga drivrutinsuppdateringen

3. Manuell installation
- Anslut din iPhone till din Windows 10-dator med USB
- Klicka på Windows-knapp och sedan Rknapp för att öppna Springa fönster

- Kopiera och klistra % ProgramFiles% \ Common Files \ Apple \ Support för mobila enheter \ Drivrutiner in i textfältet och tryck sedan på OK
- Detta tar dig till drivrutinsmappen för din iPhone
- Från den här mappen högerklickar du på filen med namnet usbaap164.inf och klicka på Installera möjlighet att manuellt installera drivrutinen

Slutsats
Sammanfattningsvis vår guide har vi tre olika metoder för att uppdatera iPhone-drivrutinen på Windows 10. Vi föreslår att du testar varje metod för att se vilken som faktiskt gör jobbet åt dig. Med det sagt hoppas vi att du har fått värdefull information och hjälp att läsa guiden ovan. Vänligen meddela oss genom att kommentera nedan om du har ytterligare frågor angående detsamma.
Kolla också in vår Tips och tricks för iPhone, PC-tips och tricksoch Android Tips och tricks om du har frågor om det eller vill ha hjälp. Tack!
Relaterade artiklar:
- Ändra markörhastighet i senaste Windows 10-versionen 2004
- Hur fixar jag 0xC00DB3B2-fel på Windows 10?
- Så här fixar du BSOD ERROR 0x00000109 i Windows 10
- Hämtar Google Maps för Windows 10
- Så här löser du Intel Optane-minnesnålfel på Windows 10
- Så här fixar du Fel vid tillämpning av transformationer i Windows 10
Jag är Aman och skriver i över 3 år under en diversifierad uppsättning ämnen. Jag är hedrad över att ha möjlighet att vara en del av getdroidtips.com, och jag är tacksam för att kunna bidra till en sådan underbar gemenskap. Född i Indien reser jag och arbetar på distans.



