Återställa din Windows-dator eller bärbara dator med en Android-enhet
Miscellanea / / August 05, 2021
Thär kan vara tider där ditt system har kraschat och du inte gör det har en systemåterställningspunkt inte gjort i förväg, eller så har du inte en ISO-fil eller installationsmedia av nämnda Windows i ett USB-minne. Dessa scenarier kan hända och om du stöter på något liknande, håll det. Om du har en Android-enhet med dig, ska den vara suffix. Så här återställer du ditt Windows-system effektivt med USB On-The-Go via en Android-enhet.
Innehållsförteckning
- 1 Dina Windows har misslyckats, vad ska jag göra?
- 2 Skapa ett startbart ISO-media
- 3 Startbar Linux-miljö i en Android-enhet
- 4 Installera Windows 10 från en Android-enhet till PC
Dina Windows har misslyckats, vad ska jag göra?
Ett Windows-system kan misslyckas på grund av olika orsaker, till exempel en skadlig programvaruattack eller ett maskinvarufel, och du kanske tror att du behöver en dator för att skapa en startdisk. En Android-enhet som kör Android 3.1 eller senare med USB On-The-Go-stöd kan hjälpa dig med detta. Oavsett om det är en USB C-port eller en mikro-USB-port, lämplig OTG-kabel för USB-porten finns på marknaden. Med USB OTG-stöd kan enheter som mus, tangentbord, USB-flashenheter etc. anslutas till en Android-enhet. Så med hjälp av en USB-enhet ansluten till en Android-enhet kan den användas för att ladda ner återställningsskivans ISO-fil. Anslut enheten till Android-enheten och bränn ISO till enheten med en specifik app.

Även om en misslyckad startdisk kan vara ett problem, måste en grundlig diagnos om problemet utföras innan du går vidare till den här lösningen. För att komma igång, kontrollera vad din dator har gjort innan du stöter på problemet. Vad du har gjort hittills för att åtgärda det och hur länge du har haft problemet bör kontrolleras. Beroende på graden av problemet kan åtgärden ändras. Ibland kan det åtgärdas med enkel återställning av återställningsenheten. Eller i yttersta änden kan det till och med kräva att du gör en ny installation av Windows eller något annat operativsystem. Det är alltid bättre att börja med den enklare lösningen snarare än att fiska större fiskar i havet utan att behöva göra det.
Kom igång om du har en OTG-kabel i närheten och din Android-enhet har tillräckligt med utrymme för att rymma skivavbildens ISO-fil. Anslut till ett trådlöst bredbandsnätverk för att ladda ner ISO-filen för skivavbildningen till din enhet. Om du har lite utrymme kan du prova en liten Linux-distro för att starta ditt system. Efter nedladdning av ISO krävs en specifik app för att bränna den till en flash-enhet. I Windows finns många appar som Rufus eller Nero tillgängliga för jobbet, vilket inte är tillgängligt för Android. Även om dessa appar inte är tillgängliga för Android finns deras Android-kompatibla alternativ. Ett av de mest populära skivbrännverktygen som finns tillgängliga för Android är ISO 2 USB. Den här appen gör samma jobb som alla Windows ISO-hanteringsverktyg som Rufus eller Nero som nämnts ovan. De fungerar genom att använda utrymmet i telefonens interna lagring till en startbar disk. Denna ISO kan hädanefter användas för att skapa en återställningsenhet eller för att installera ett nytt operativsystem.
Skapa ett startbart ISO-media

För att förvandla din USB-enhet till en startenhet kan du behöva använda en lämplig OTG-kabel som passar din enhet och ansluta USB-flashenheten. När du har anslutit USB-enheten kan du bli uppmanad av Android att välja USB-konfiguration. Välj det alternativ som låter dig komma åt filerna som kan skilja sig åt i olika enheter, beroende på ditt användargränssnitt.
Efter att du har gett något tillstånd för läs-skrivåtkomst, om någon, fortsätt till ISO 2 USB-appen och ge nödvändiga behörigheter till appen. Välj din USB-enhet i alternativet "Välj USB-stift:" och ISO i "Välj ISO-fil:".
Det är också nödvändigt att formatera din USB-skiva för att ställa in den som en startenhet, så kryssa också i "Format USB Pin Drive". Tryck på "START" när du är redo. Processen tar inte så lång tid men det kan ta en stund beroende på enhetens och flash-enheternas läs- och skrivhastigheter. När processen är klar tar du bort USB-enheten, sätter in den i din dator och börjar återställningen genom att ändra startordningen i datorns BIOS för att aktivera start från USB.
Startbar Linux-miljö i en Android-enhet
Ovanstående process är enkel men det kan komma tider där du inte har en USB-flashenhet eller en USB OTG-kabel till hands när det behövs. I så fall kan du använda en rotad Android-enhet, om tillgänglig, som ett alternativ.
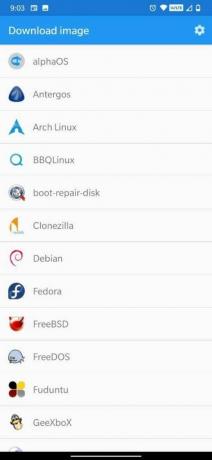


[googleplay url = ” https://play.google.com/store/apps/details? id = com.softwarebakery.drivedroid & hl = sv_US ”]
DriveDroid är en app som skapar en Linux-miljö i en rotad Android-enhet med valfri ISO- eller IMG-filbutik i telefonens lagring. I den här metoden behöver du inte nödvändigtvis ett USB-minne. Denna app finns i två varianter: Fri och betalas version. Välj någon av varianterna beroende på dina behov. Se till att din enhet är rotad, inte begränsad av några kärnbegränsningar och har stöd för USB-masslagring. Om du försöker återställa din dator är de bästa alternativen att välja boot-repair-disk eller CloneZilla om du behöver säkerhetskopiera innehållet på din hårddisk.
Efter installation av DriveDroid, öppna appen och bevilja root-behörigheter. Därefter måste du ladda ner ISO för en Linux Distro. Ett brett utbud av Linux-distributioner är tillgängliga att välja mellan, och du kan välja vilken som helst av de tillgängliga distributionerna för att fortsätta. När du väljer operativsystemet kan du välja att installera 32-bitarsversionen eller 64-bitarsversionen av den och välja en beroende på arkitekturen på den dator du försöker återställa. ISO-filen sparas i mappen Nedladdningar men kommer också att visas på DriveDroid-huvudskärmen. Välj ISO och vänta sedan medan alternativen visas. Välj standard USB-lagring, skrivskyddad USB-lagring eller CD-ROM. Detta kommer att avgöra ISO: s verksamhet när den startar upp till din dator.
Installera Windows 10 från en Android-enhet till PC
DriveDroid gör det möjligt för en användare att installera Windows 10 från en Android-enhet till en dator. Det finns dock en fångst. Även om den fria versionen av appen är praktisk med installationer av Linux-distroer kommer du inte att kunna installera Windows 10 med den. Istället måste du köpa den betalda versionen, som nämndes tidigare. Den betalda versionen kostar $ 1,99, vilket gör att du kan installera om Windows 10 på din dator. Om du tycker att den betalda versionen är mer lämplig för dig, fortsätt.
Så dessa metoder borde ha hjälpt dig att starta din dator och skjuta tillbaka den till sitt normala tillstånd.

![Hur man installerar lager-ROM på Hotwav Venus R2 [Firmware File / Unbrick]](/f/af9b55464c4349d2e59ccf29b1560002.jpg?width=288&height=384)

